
Preview in:
Perfect for an explainer video, a visual commentary on your recent vacation, or even a professional presentation, adding an image to a video can provide added context and engagement. However, doing this at an exact point in the video adds even more value by making your content more informative and interactive.
How to Add Images at Specific Times to Your Video Using Flixier
A fantastic online tool for video editing is Flixier. It's super easy to use and allows you to add images or logos directly at the moment in your video, where they will pack the most punch. Here’s how to add an image to a video with Flixier:
Step 1: Get Started
- Head over to the Flixier website to add picture to video.
- Click on the blue Get Started button right at the top of the page. You don't need to create an account, so don't worry about that.
Step 2: Upload Your Files
- Select the video you want to work with from your computer. Flixier supports all the usual video formats like MP4, MOV, and WEBM.
- Now, you'll need to add the image(s) you want to insert in your video. You can either:
- Upload them from your device
- Use Flixier's integrations with Google Drive, Dropbox, Zoom, or YouTube
- Pick from the stock image library if you need some professional-looking pics
Step 3: Edit Your Video
- Once everything's uploaded, drag the video on the timeline at the bottom of the screen.
- To add a logo to a video online or just an image at a specific time:
- Drag the image from your library onto the timeline
- Place it above your video track
- Slide it to the exact time you want it to appear
- Resize and position your image:
- Click on the image in the preview window
- Use the handles to resize it
- Drag it around to position it where you want
- Set how long the image should appear:
- On the timeline, grab the edge of the image clip
- Drag it to make it longer or shorter
Step 4: Finishing Touches
Do you want to add a border or shadow to your image? Maybe you want the image to fade in and out rather than just pop up on the screen.
Flixier makes all of these tweaks as easy as clicking a few buttons. They're all found on the right-hand side of the screen menu once you select an element (like your image) in the timeline.
Step 5: Export Your Video
Once you're satisfied with all the edits, you're ready to finalize your video. To do this, hit the blue Export button found in the upper-right corner of your screen. This action will prompt an export window to pop up.
From here, decide if you want to download your video or share it directly on platforms such as Google Drive, YouTube, and Dropbox. After making a decision, press that Export button once more. Not long after doing so, expect an email notification telling you your video is all set for viewing.
Tips and Tricks for Adding Images Like a Pro
As you're adding photos, logos, or any kind of images to your video at specific moments, here are some pro tips that can help you ensure they enhance rather than detract from the viewing experience:
Keep it Consistent: If you use different images throughout, ensure there is a sense of coherence. Cohesion can stem from image style, color palette, or even through the consistent position of your logo on the screen.
Timing Matters: Timing is important when deciding how long an image should stay onscreen. If it’s filled with details, offer more time for viewers to process them. For simpler images like logos, however, a few seconds could suffice.
Use Transitions: Flixier offers a wide variety of transitions that can help images seamlessly enter and exit your video, contributing to an overall polished look.
Don't Overdo It: While you want to share as much information as possible through your video, remember that quality surpasses quantity. Too many images can detract from the main content and slow down your message delivery pace.
Consider Your Audience: Always bear in mind who the video is for. If it's aimed at professionals in a meeting, you'll want your images to be precise, clear, and add value to the video content itself. However, if this is directed towards friends or family from your latest travel exploits, then intimate pictures of landmarks and interesting snaps can be added more liberally.
Quality Matters: Always use high-quality images. A poor quality or distorted image can be distracting and keep the viewer from focusing on your main content.
Use Text Wisely: A picture is worth a thousand words, sure. But when the image is accompanied by the right amount of text, it can provide much more context and understanding. If you're explaining something complex or need to share specific details (like statistics), including some text on your images can be very helpful.
Advanced Techniques: Taking It to the Next Level
Once you're comfortable with the basics, more advanced techniques can make your images pop in your videos. Let's explore a few tips:
Animated Images: Animated images or GIFs can add a dynamic touch. It's a great way to add humor, show progression through time, or provide screen movement when it matters most.
Picture-in-Picture: Use Flixier's layering ability to create picture-in-picture effects. This is when you reduce the size of an image and place it in a corner of the video, allowing your viewers to see both the main video footage and the extra image at once.
Green Screen Effects: If you have images or pictures with green backgrounds, you can use Flixier to replace the green with another image or video.
Masking: Get creative with masks. Masks help to hide or reveal portions of the image in creative ways. This effect can be used to draw attention to specific parts of an image, add mystery, or simply make your video look more professional.
Image Transformation: Don't stick with static images. You can rotate, scale, and skew them. These transformations can further emphasize your point or create a visual interest that keeps viewers engaged.
Images for the Win
Images have a lot of potential in video. They provide depth, share additional information or comedy, and can really engage your audience. Whether you’re looking to add some personality to your vlogs, step up a professional presentation, or create stunning social media content, it’s high time we stopped underestimating the power of a cleverly placed image.
Whether you add an image to a video, such as a pie chart, to explain complex statistics or use your company's logo for brand recognition and promotion during specific scenes, it goes beyond just pasting an image onto the video and adds meaning and value.
Continue reading

General
Reverse Image Search for Mobile
Reverse Image Search that works smoothly on mobile phones is not easy to find. That’s why lenso.ai optimizes the website for mobile browsers. Now, you can use lenso.ai on iPhones and Android devices using Safari, Google Chrome, Opera, Samsung Browser, Brave and more.
27.03.2025

General
Image search with lenso.ai - Find similar photos online with AI-powered reverse image search tool
Thanks to advanced AI technology, you can find anything with an image. All you need is an AI-powered reverse image search tool. How can you perform an image search with lenso.ai?
25.03.2025
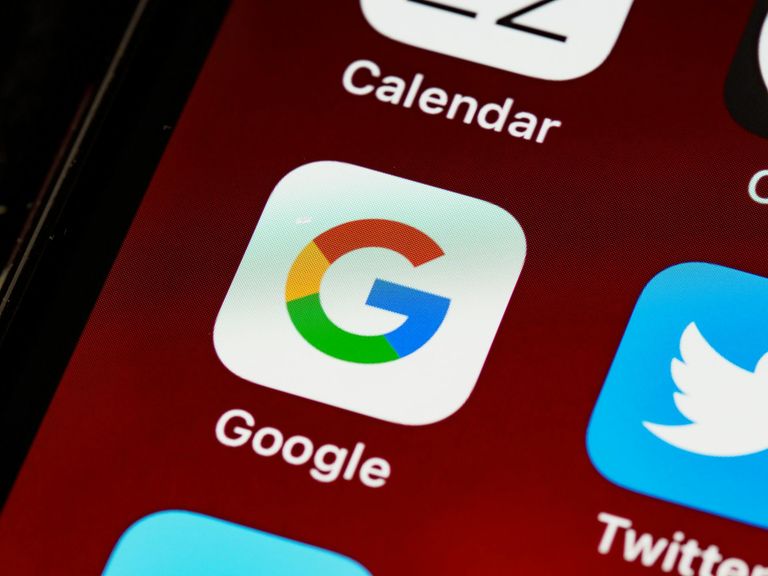
General
How to reverse image search without Google?
If you are looking for the best Google image search alternatives, or you’re simply trying to protect your privacy from huge corporations, you’re in the right place. Find out how you can look for photos and pictures online without Google, Bing or other tech giants.
20.03.2025

General
The Best Free Reverse Image Search Apps for Iphone and Android in 2025
Reverse image search is incredibly useful when you're trying to find something specific, and all you have is an image. While well-known reverse image search tools like lenso.ai, TinEye, and Copyseeker exist, there are also plenty of image search apps that combine multiple tools in one. Let’s explore the best reverse image search apps for iPhone and Android in 2025.
11.03.2025

