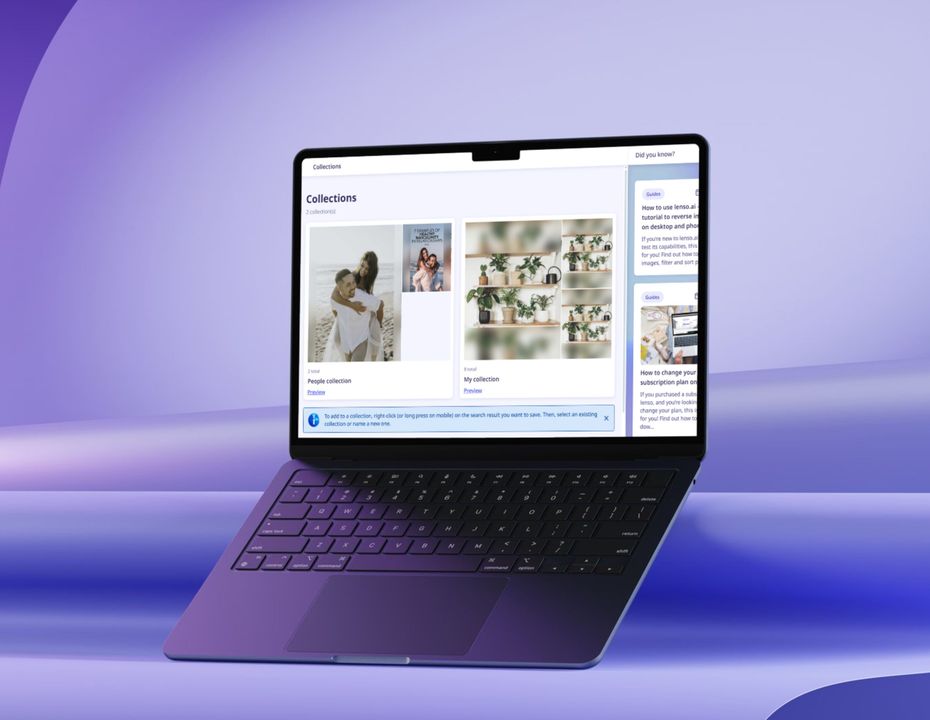
미리 보기:
Lenso의 최신 업데이트로 컬렉션 기능이 추가되었습니다. 이 기능을 사용하면 사용자가 검색 결과를 나중에 사용할 수 있도록 맞춤형 컬렉션에 저장할 수 있습니다. 이 기능은 모든 등록 사용자에게 무료로 제공됩니다 – 이 간단한 튜토리얼로 사용해 보세요!
컬렉션이란 무엇인가요?
lenso의 컬렉션을 사용하면 사용자 프로필 내에 여러 개의 폴더를 만들고, 찾은 이미지 결과를 저장할 수 있습니다.
저장된 컬렉션은 사용자 패널에서 찾을 수 있습니다.
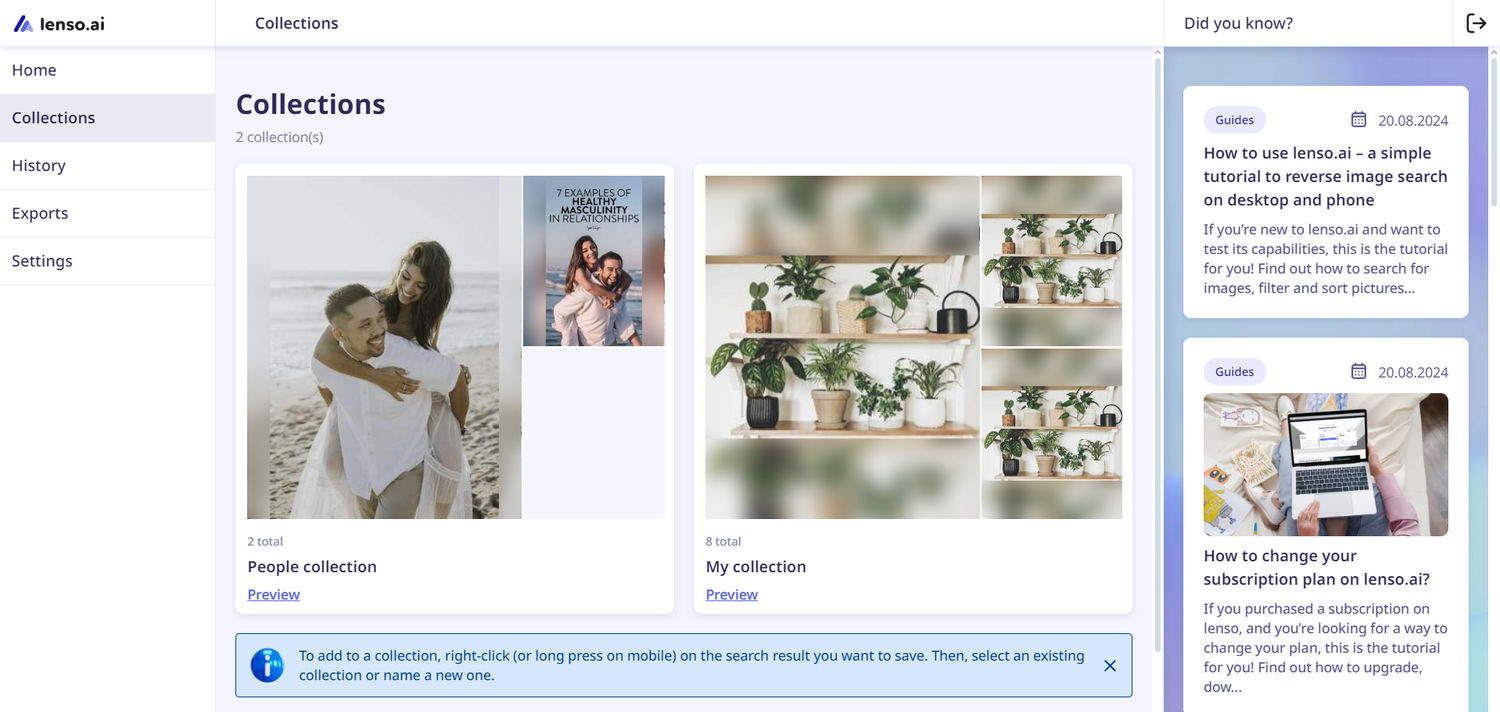
이미지를 컬렉션에 저장하는 방법
단일 이미지의 경우
- lenso.ai에서 이미지를 검색합니다.
- 저장하려는 이미지에서 마우스 오른쪽 버튼을 클릭하거나 이미지의 세 점 아이콘을 클릭하여 컬렉션 팝업을 엽니다.
- 기존 컬렉션을 선택하거나 새 컬렉션을 만듭니다.
- 이미지가 저장되었습니다!
여러 소스의 이미지 경우
- lenso.ai에서 이미지를 검색합니다.
- 이미지의 세 점 아이콘을 클릭하여 컬렉션 팝업을 엽니다 – 이 방법으로 모든 소스를 컬렉션에 저장할 수 있습니다.
- “모두 보기”를 클릭하여 각 이미지를 개별적으로 저장하거나 모든 이미지를 한 번에 저장하는 옵션을 확인합니다.
- 단일 이미지를 저장하려면 특정 링크 옆에 있는 북마크를 선택합니다. 모든 이미지를 한 번에 저장하려면 “전체 그룹을 컬렉션에 추가하기” 아래의 북마크를 선택합니다.
- 기존 컬렉션을 선택하거나 새 컬렉션을 만듭니다.
- 이미지가 저장되었습니다!
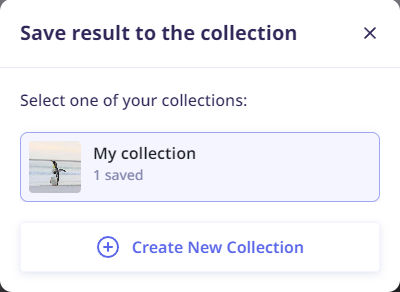
컬렉션 편집하기
lenso.ai를 사용하면 컬렉션에서 이미지를 이동, 복사, 삭제할 수 있습니다. 방법은 다음과 같습니다:
- 프로필에서 컬렉션으로 이동합니다.
- 편집할 컬렉션을 선택합니다.
- 오른쪽 상단에서 “컬렉션 편집”을 선택합니다.
- 편집할 이미지를 선택합니다.
- 결과를 이동, 복사 또는 삭제하는 옵션을 선택합니다.
- 이동 - 이미지를 다른 컬렉션으로 이동시키고, 기존 컬렉션에서 삭제합니다.
- 복사 - 이미지를 다른 컬렉션으로 복사하고, 기존 컬렉션에서는 삭제하지 않습니다.
- 삭제 - 현재 컬렉션에서 이미지를 삭제합니다.
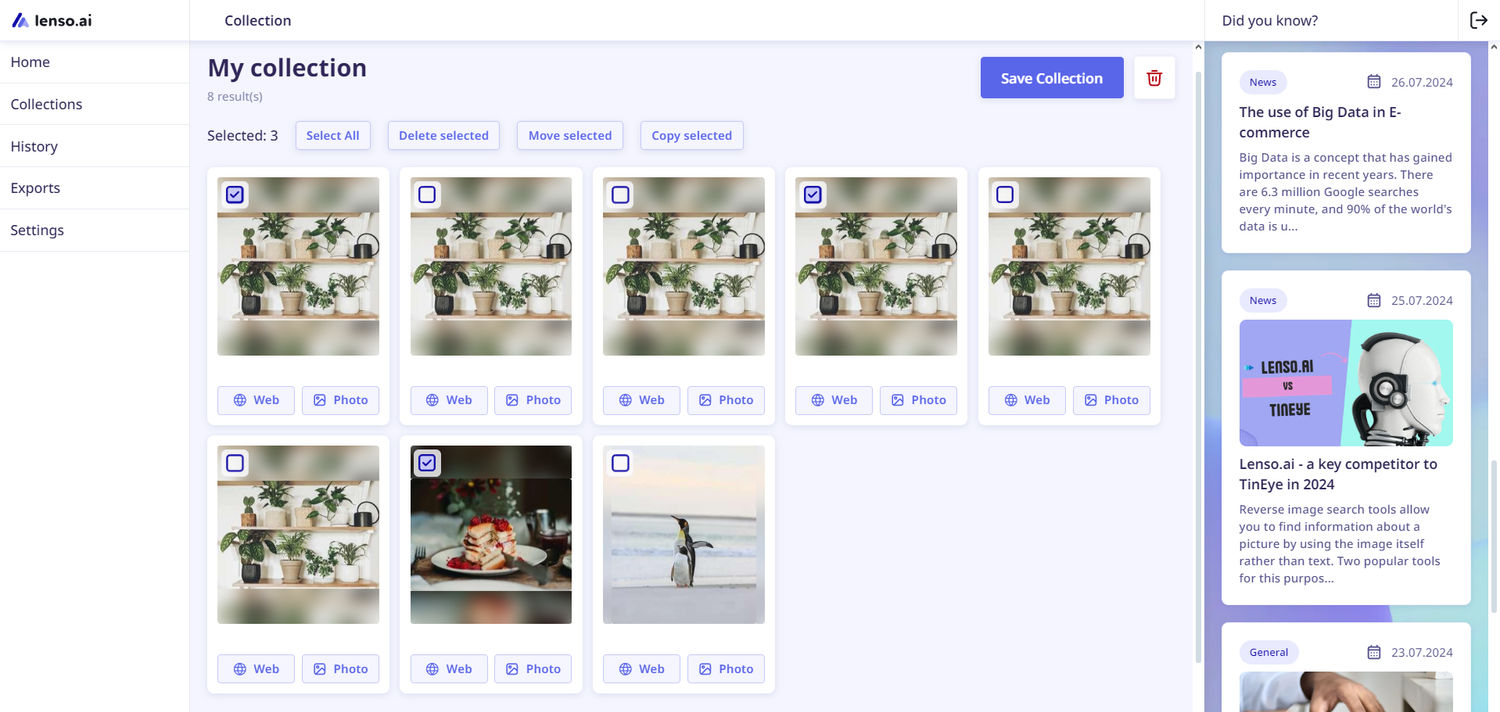
lenso의 기능에 대해 더 알고 싶다면, 우리의 튜토리얼을 읽어보세요.
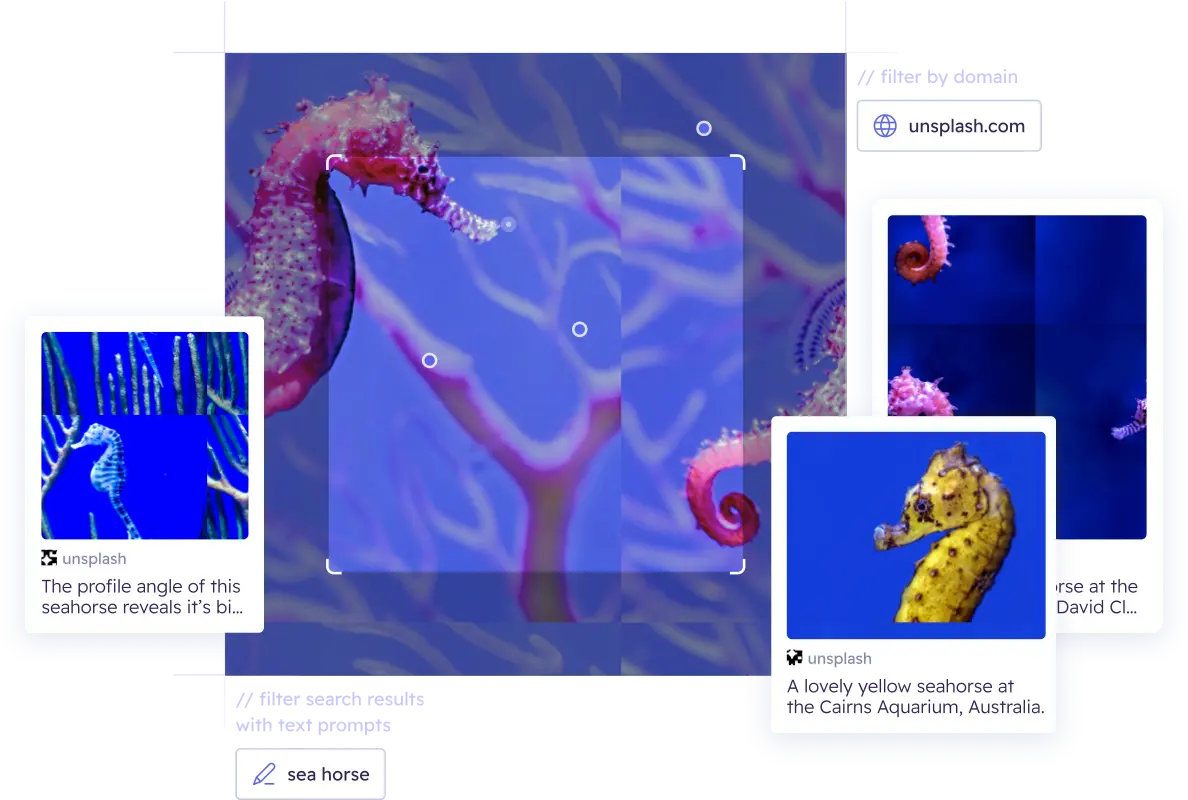

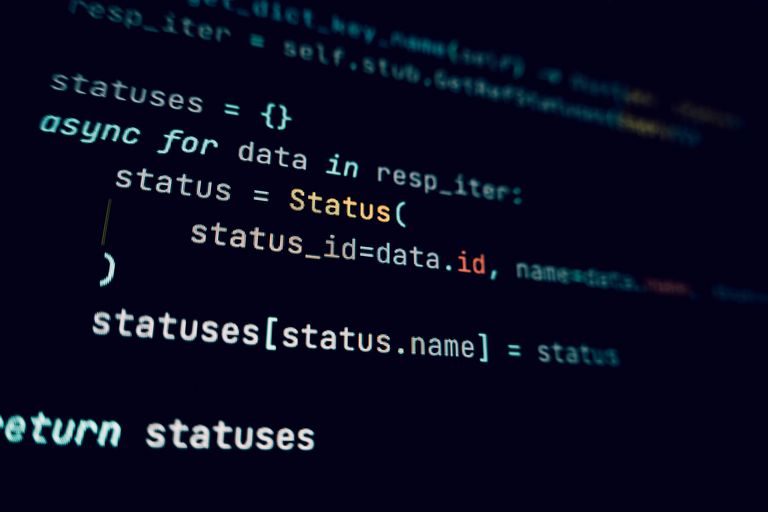
.jpg?updatedAt=1740667298218&tr=w-768,h-auto)


.jpg?updatedAt=1737557394968&tr=w-768,h-auto)