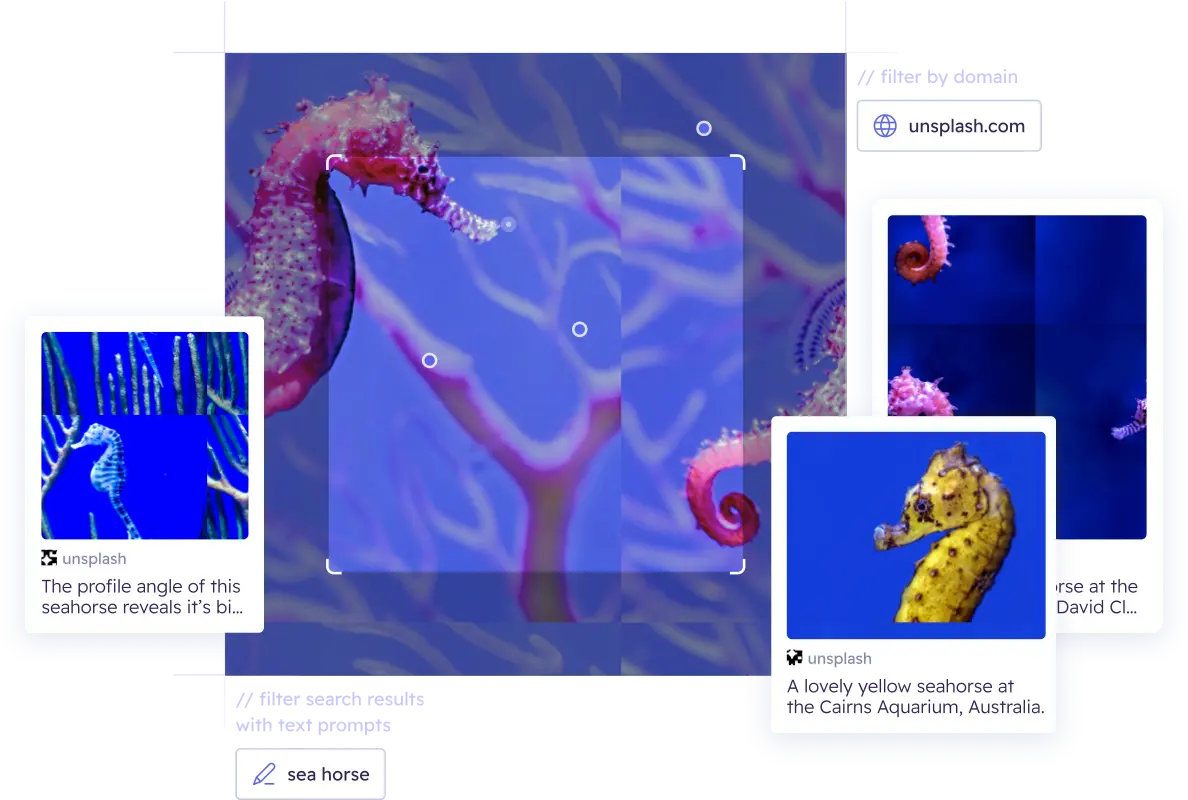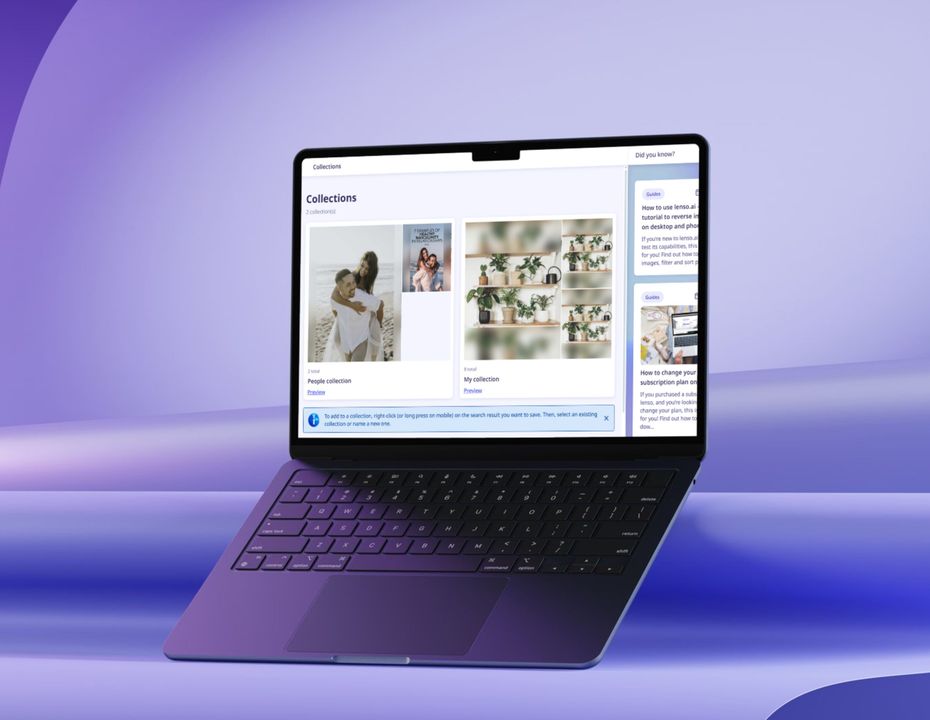
Просмотр в:
Что такое Коллекции?
Коллекции на lenso позволяют пользователям создавать несколько папок в своем профиле и сохранять любые результаты изображений, которые они находят.
Сохраненные Коллекции можно найти в панели пользователя.
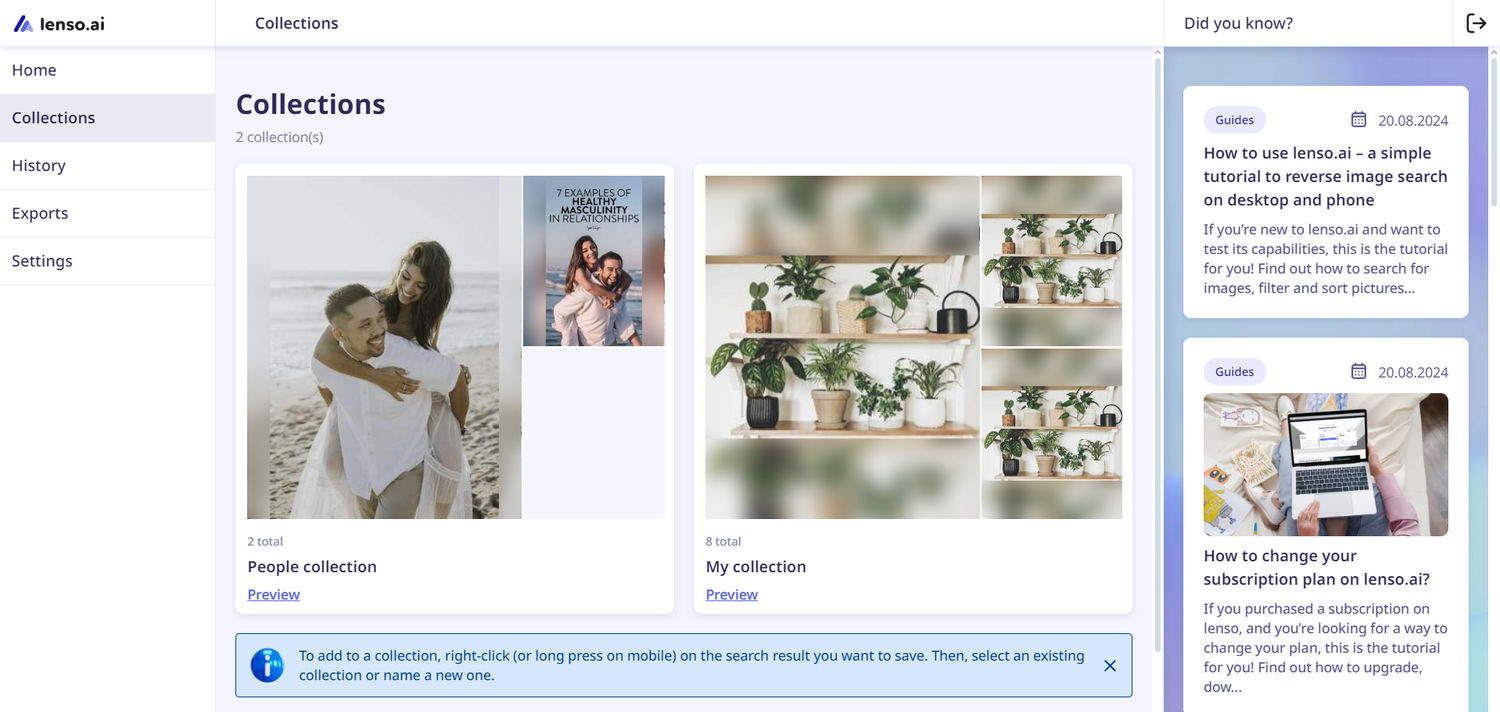
Как сохранить изображения в Коллекции?
Для одиночных изображений
- Найдите любое изображение на lenso.ai.
- Щелкните правой кнопкой мыши по изображению, которое хотите сохранить, или нажмите на три точки на изображении, чтобы открыть всплывающее окно Коллекции.
- Выберите существующую Коллекцию или создайте новую.
- Ваше изображение сохранено!
Для изображений с несколькими источниками
- Найдите любое изображение на lenso.ai.
- Нажмите на три точки на изображении, чтобы открыть всплывающее окно Коллекции – таким образом, вы сохраните все источники в свою Коллекцию.
- Нажмите «Посмотреть все», чтобы увидеть опцию сохранения каждого изображения отдельно, а также сохранения всех сразу.
- Чтобы сохранить одно изображение, выберите закладку рядом с конкретной ссылкой. Чтобы сохранить все сразу, выберите закладку под «Добавить всю группу в Коллекции:».
- Выберите существующую Коллекцию или создайте новую.
- Ваши изображения сохранены!
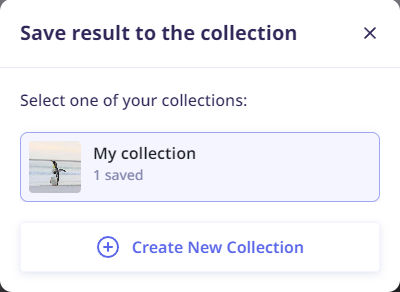
Редактирование Коллекций
Lenso.ai позволяет вам перемещать, копировать и удалять изображения из Коллекций. Вот как это сделать:
- Перейдите в Коллекции на вашем профиле.
- Выберите Коллекцию, которую хотите отредактировать.
- В правом верхнем углу выберите «Редактировать коллекцию».
- Выберите изображения, которые хотите отредактировать.
- Выберите, переместить, скопировать или удалить результаты.
- Переместить – позволяет переместить изображение в другую Коллекцию и удалить его из существующей.
- Скопировать – копирует изображение в другую Коллекцию, не удаляя его из существующей.
- Удалить – удаляет изображение из текущей Коллекции.
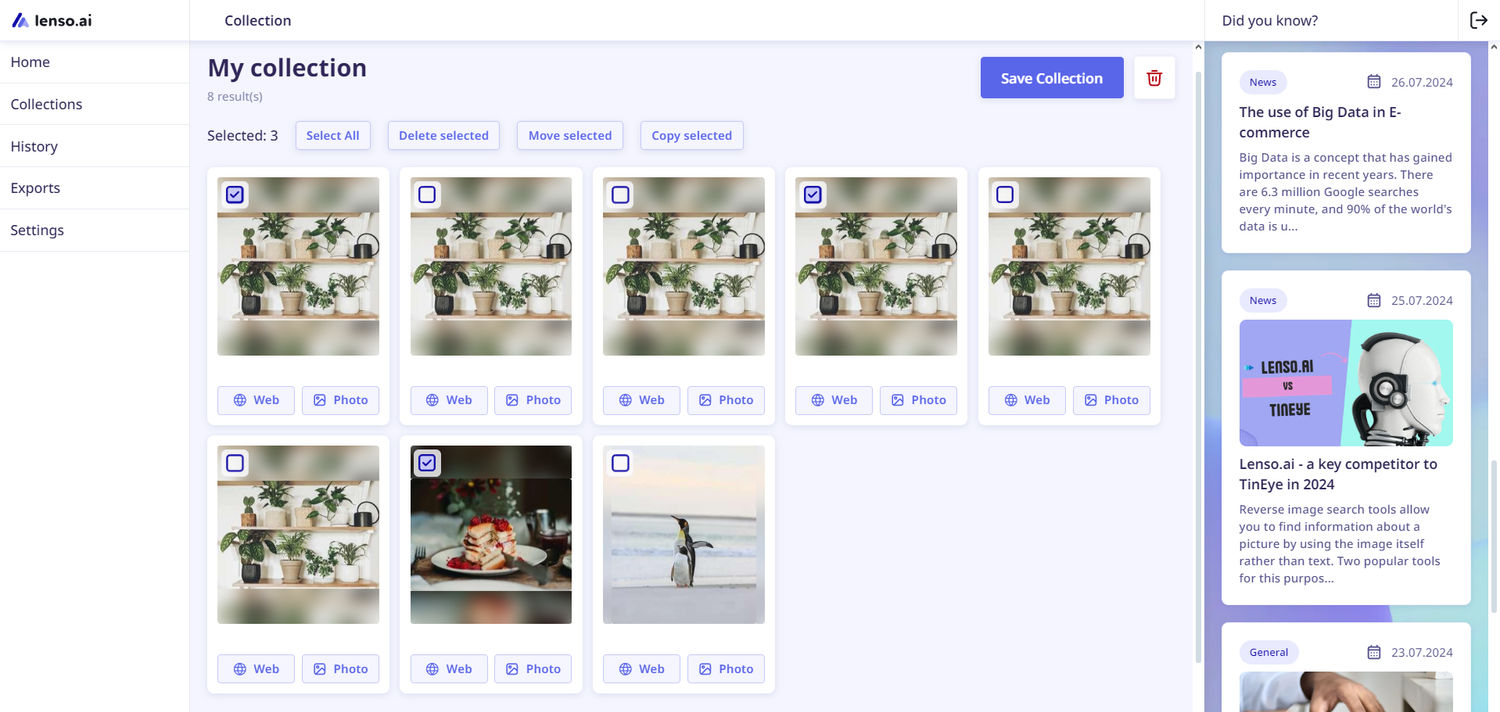
Если вы хотите узнать больше о функциях lenso, прочитайте наш учебник.
Продолжить читать
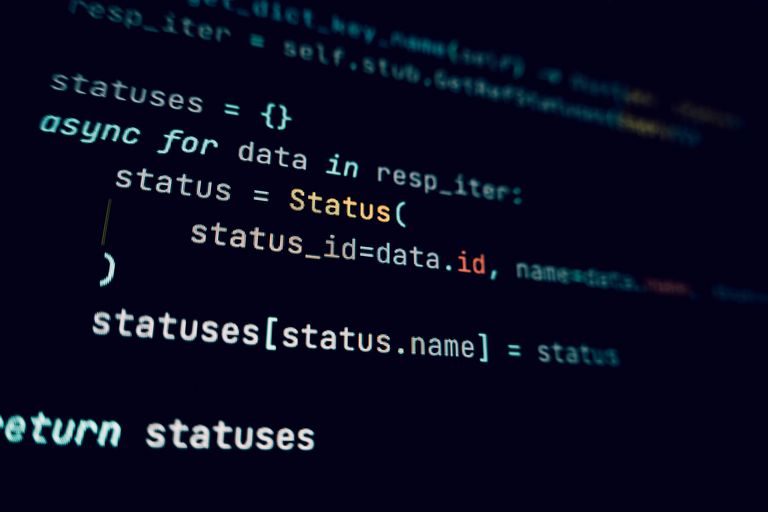
Руководства
Lenso.ai for Developers | Как интегрировать API поиска по изображению в вашу платформу?
API lenso.ai наконец-то здесь! Если вы хотите интегрировать lenso.ai в свои собственные приложения, это отличное место для начала. Узнайте больше о сценариях использования и интеграции lenso.ai, а также используйте его на вашем веб-сайте или в приложениях.
06.03.2025
.jpg?updatedAt=1740667298218&tr=w-768,h-auto)
Руководства
Гостевые платежи на lenso.ai | Как это работает?
Новое обновление на lenso.ai уже здесь! Если вы хотите приобрести подписку как гость, но не уверены, как это сделать, вот краткое руководство. Мы объясним процесс в нескольких простых шагах.
27.02.2025

Руководства
Как работает поиск изображений с помощью ИИ? Ознакомьтесь с бесплатными инструментами для поиска изображений по картинке с помощью ИИ
Обратный поиск изображений помогает нам находить изображения за секунды. Все, что нам нужно, — это изображение и эффективный инструмент. Интересуетесь, как работает поиск изображений с помощью ИИ? Ознакомьтесь с этим кратким гайдом и лучшими бесплатными инструментами для обратного поиска изображений.
25.02.2025

Руководства
Как ИИ может найти человека по фотографии? Попробуйте инструменты для обратного поиска лиц с использованием ИИ
Обратный поиск изображений может помочь найти что угодно, используя только изображение. Однако эти инструменты особенно полезны для поиска лиц. Как ИИ может найти человека по фотографии?
18.02.2025
.jpg?updatedAt=1737557394968&tr=w-768,h-auto)
Руководства
Найдите идеальное место для отдыха с помощью поиска мест на основе ИИ
Вы когда-нибудь сталкивались с трудностями в поиске идеального места для следующего отпуска? В 2025 году lenso поможет вам! Этот инструмент поиска изображений с использованием ИИ идеально подходит для бесплатного поиска мест в интернете.
22.01.2025