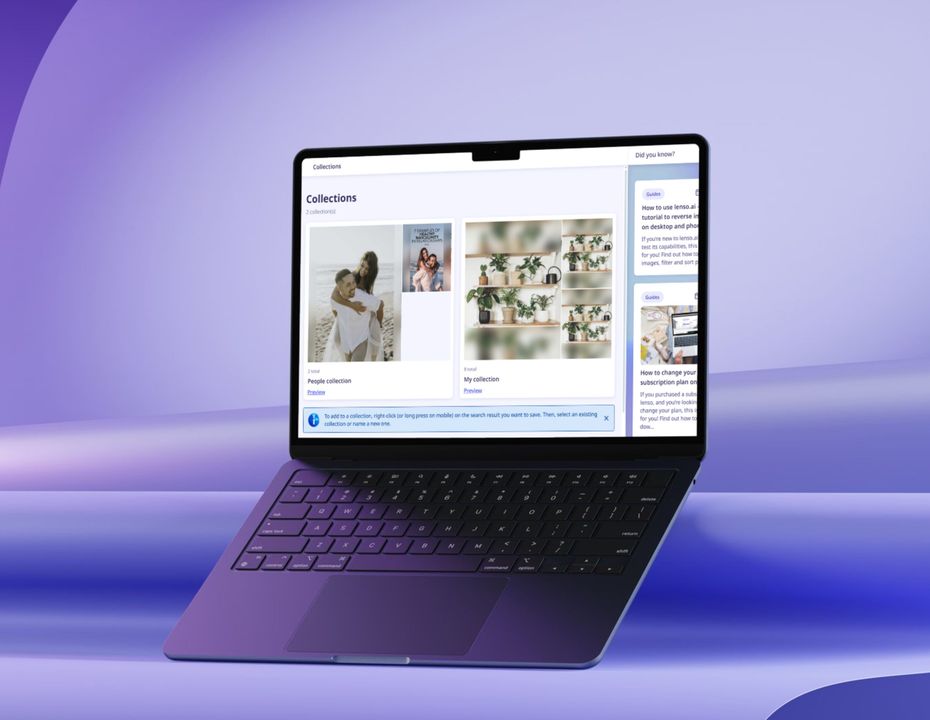
でプレビュー:
lensoの最新アップデートで、コレクションが追加されました。この機能を使用すると、ユーザーは検索結果を後でカスタムコレクションに保存できます。この機能はすべての登録ユーザーに無料で提供されています – この簡単なチュートリアルで試してみてください!
コレクションとは?
lensoのコレクションでは、ユーザーがプロフィール内に複数のフォルダーを作成し、見つけた画像の結果を保存することができます。
保存したコレクションは、ユーザーパネルで確認できます。
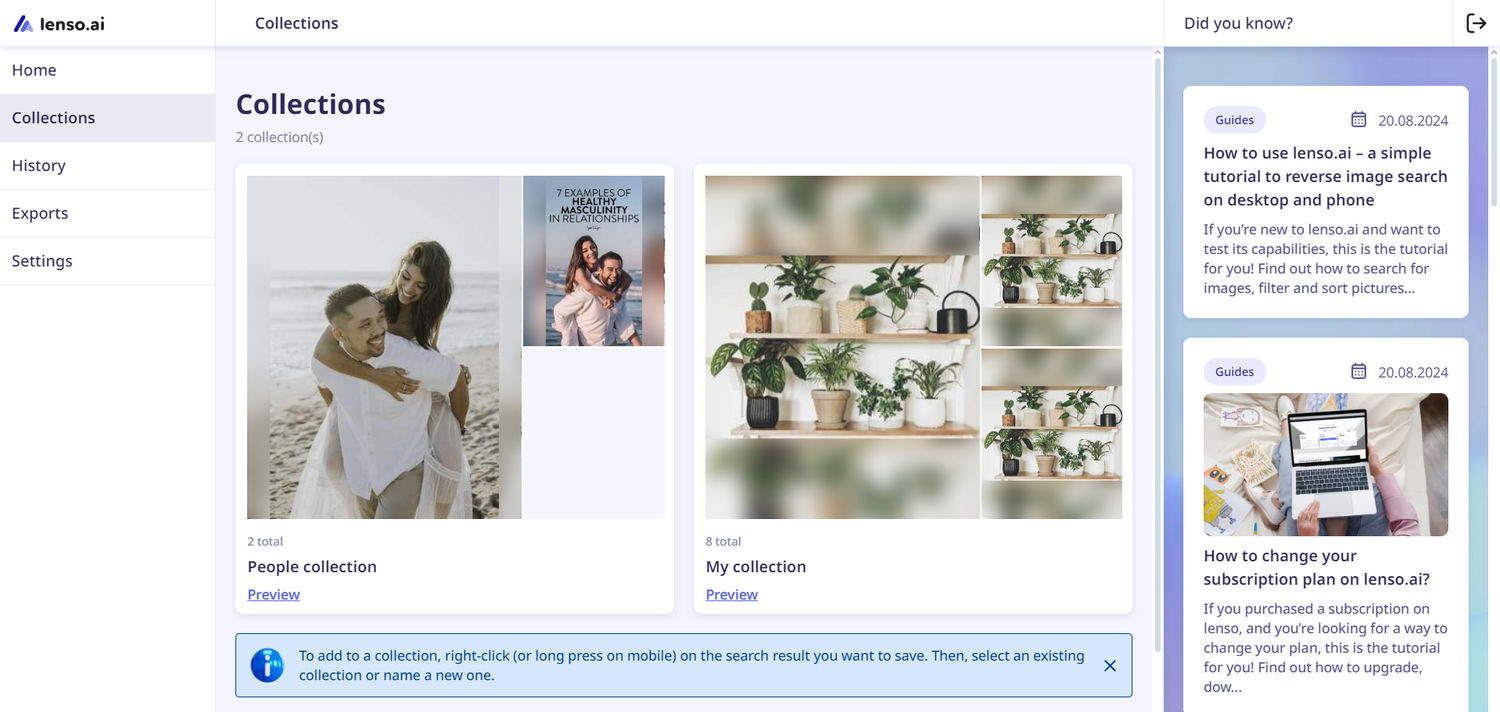
画像をコレクションに保存する方法
単一の画像の場合
- lenso.aiで画像を検索します。
- 保存したい画像を右クリックするか、画像の三点リーダーをクリックしてコレクションのポップアップを開きます。
- 既存のコレクションを選択するか、新しいコレクションを作成します。
- 画像が保存されました!
複数のソースを持つ画像の場合
- lenso.aiで画像を検索します。
- 画像の三点リーダーをクリックしてコレクションのポップアップを開きます – この方法で、すべてのソースをコレクションに保存できます。
- 「すべて表示」をクリックして、各画像を個別に保存するオプションや、一度にすべてを保存するオプションを確認します。
- 単一の画像を保存するには、特定のリンクの横にあるブックマークを選択します。すべてを一度に保存するには、「コレクションに全グループを追加する」下のブックマークを選択します。
- 既存のコレクションを選択するか、新しいコレクションを作成します。
- 画像が保存されました!
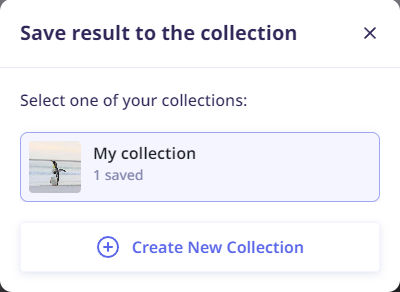
コレクションの編集
lenso.aiでは、コレクションから画像を移動、コピー、削除することができます。方法は以下の通りです:
- プロフィールのコレクションに移動します。
- 編集したいコレクションを選択します。
- 右上の「コレクションを編集」を選択します。
- 編集したい画像を選択します。
- 結果を移動、コピー、または削除するオプションを選択します。
- 移動 - 画像を別のコレクションに移動し、既存のコレクションから削除します。
- コピー - 画像を別のコレクションにコピーし、既存のコレクションからは削除しません。
- 削除 - 現在のコレクションから画像を削除します。
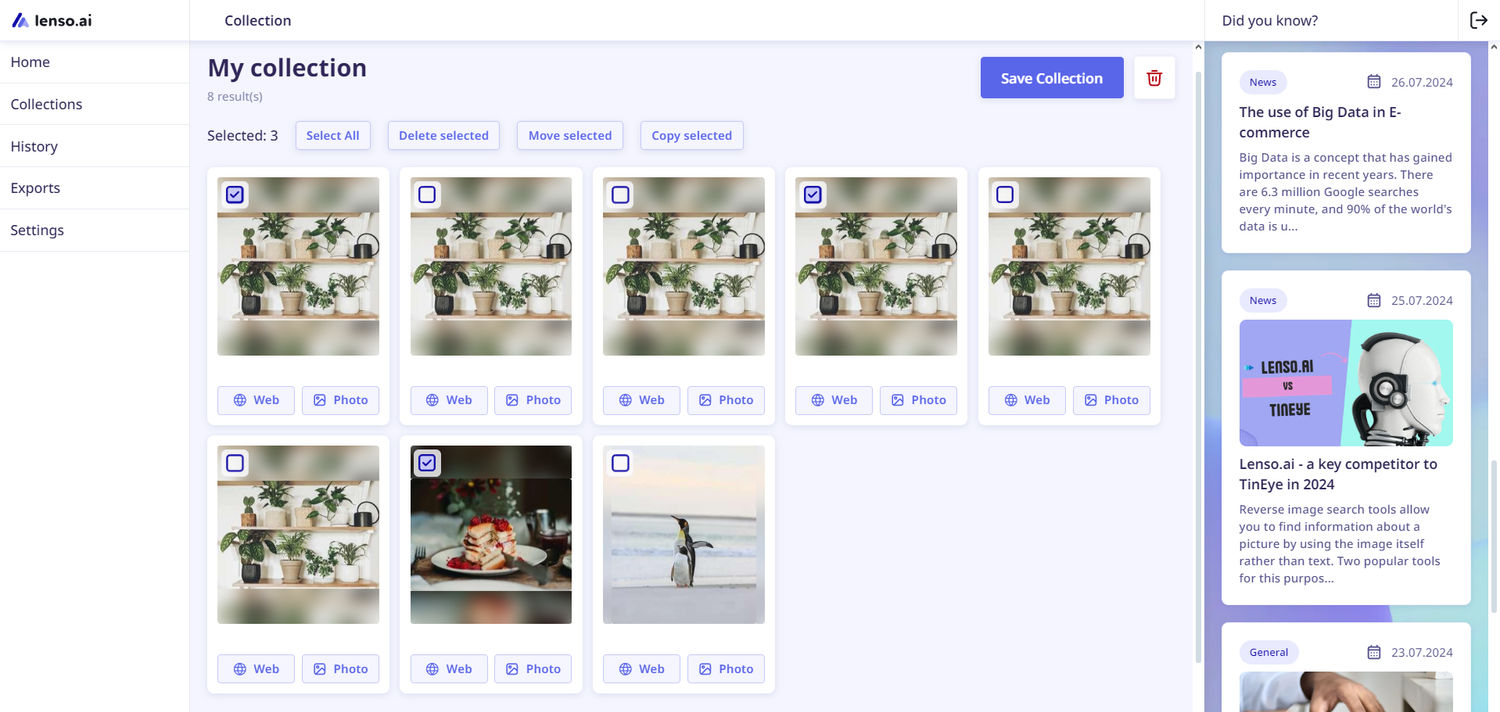
lensoの機能についてさらに学びたい場合は、こちらのチュートリアルをお読みください。
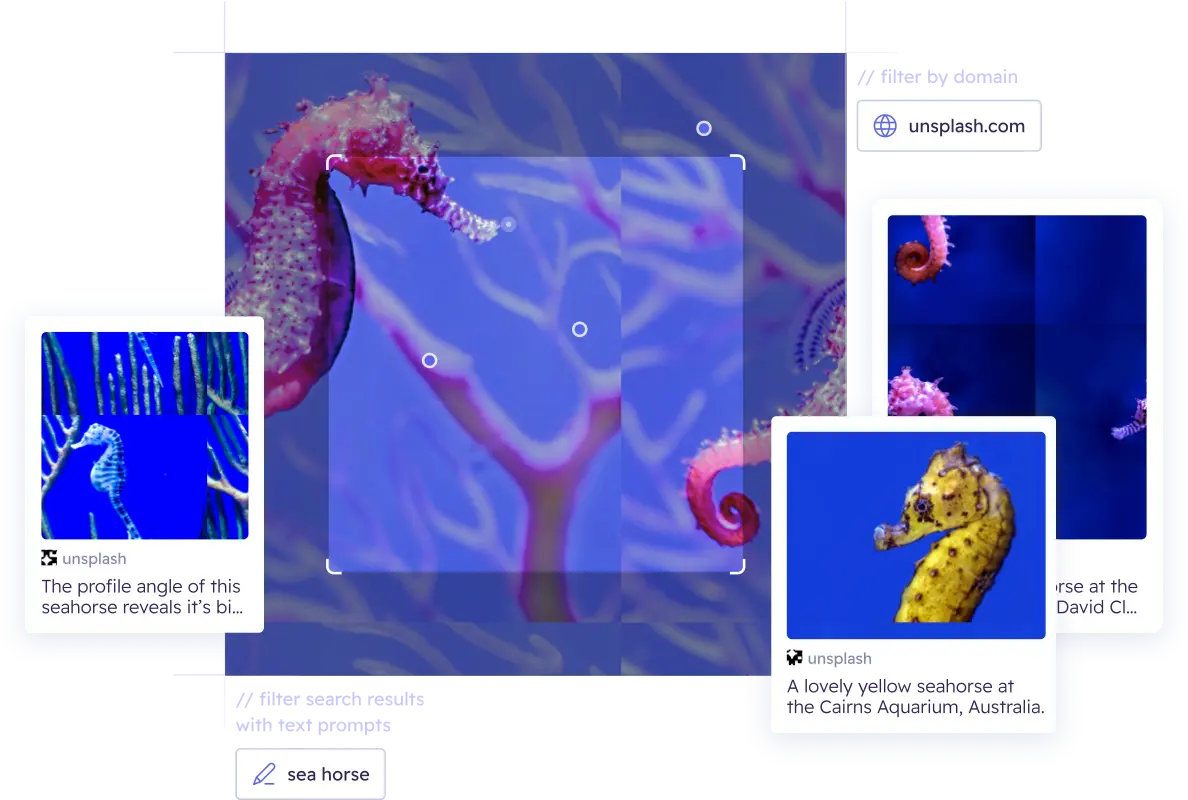

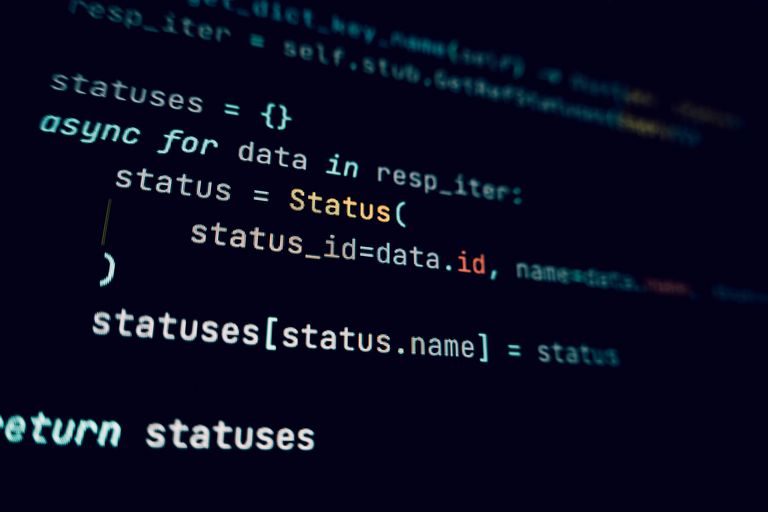
.jpg?updatedAt=1740667298218&tr=w-768,h-auto)


.jpg?updatedAt=1737557394968&tr=w-768,h-auto)