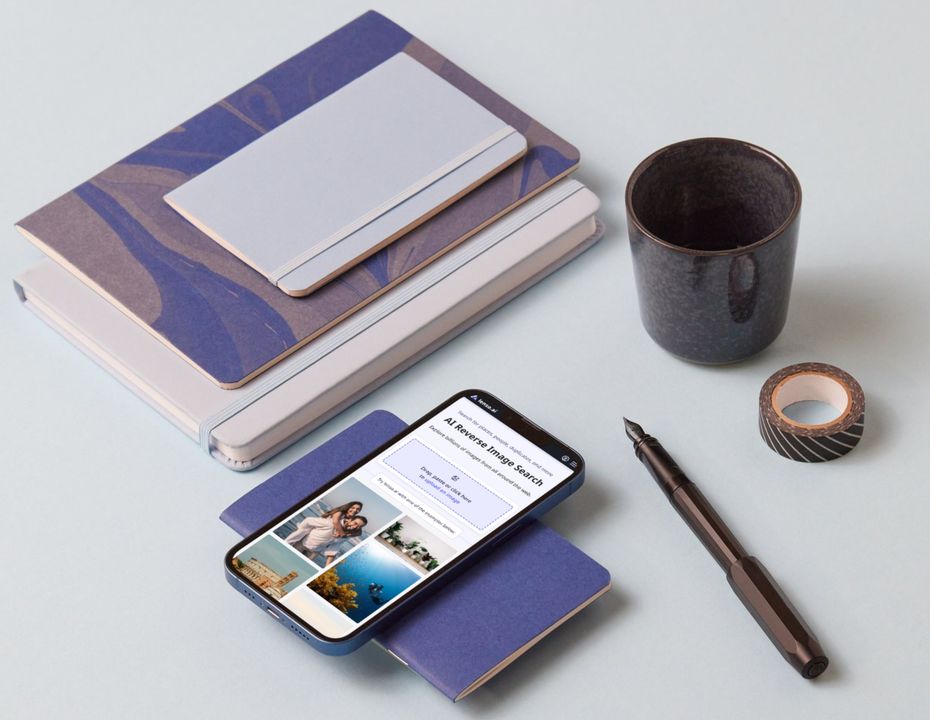
でプレビュー:
主なポイント:
- スマートフォンやデスクトップでlensoから画像を検索するにはどうすればよいですか?
- lenso.aiはどんなカテゴリーを提供していますか?
- 画像をどうやって並べ替えますか?
- 画像をどうやってフィルタリングしますか?
- 検索結果をどうやって解除しますか?
- 検索結果をCSVにどうやって保存しますか?
- 検索結果をコレクションにどうやって保存しますか?
- 履歴の仕組みはどうなっていますか? 完全な検索を保存するには?
スマートフォンやデスクトップでlensoから画像を検索するにはどうすればよいですか?
- lenso.aiにアクセスします。
- メインページで画像をアップロードします。
- 展開をクリックしてカテゴリーを探索します。
画像のソースを見つけるには、画像の隅にあるページURLまたは下部のテキストをクリックします。新しいタブで画像を開くには、サムネイルをクリックします。
複数のソースがある画像の場合、すべて表示をクリックして、画像アイコンを選択して新しいタブで画像を開くか、ソースリンクをクリックしてウェブサイトを開きます。
個別の画像の場合、右クリックしてすべてのオプションを表示することもできます。
iPhoneでの操作方法についてのビデオチュートリアルはこちら:
ノートパソコンやPCでの操作方法はこちら:
lenso.aiはどんなカテゴリーを提供していますか?
検索を実行すると、次のようなlensoのカテゴリーを探索できます:
- 場所 - 類似した風景、建物、またはロケーション。
- 人 - 異なる環境で同じ人々;AIによる顔検索で、アクセサリー、髪型、表情に関係なく顔の特徴を認識します。
- 重複 - アップロードした画像の重複や、編集された、トリミングされた、またはフィルタリングされたバージョン。変更されたまたは編集された写真の元のバージョンを見つけることができます。
- 類似 - アップロードした画像に類似しているが必ずしも重複ではない画像;レイアウトや内容が似ている写真;見た目が似ている写真やグラフィック。
- 関連 - アップロードした画像に関連しているが必ずしも視覚的に似ていない画像;元の画像と関連する写真。
各カテゴリーの展開をクリックして、さらに多くの情報を表示します。
*選択された地域で利用可能
画像をどうやって並べ替えますか?
カテゴリーを展開すると、lensoが見つけた画像を並べ替えることができます。並べ替えオプションは、カテゴリーを展開した後、右上隅で見つけることができます。
- 最新/最古 - インデックスの日付に基づいて画像を並べ替えます。
- 最適/最悪の一致 - 画像がインデックス内の写真とどれだけ一致するかに基づいて並べ替えます。
- ランダム - より多様な結果を得るためにランダムに並べ替えます。
- シャッフル - 結果をより多様にするためにシャッフルします;同じ人物や場所を異なる配置で見つけます。
画像をどうやってフィルタリングしますか?
lensoで画像をフィルタリングすると、正確に探しているものを見つけるのが簡単になります。フィルタリングオプションは、画像検索の左側パネルにあります。
lensoでは以下のようにフィルタリングできます:
- テキスト - キーワードで検索します;青いマグカップをアップロードして「赤」というキーワードを試すと、赤いマグカップが見つかります。
- ドメイン - 特定のウェブサイトだけを検索するために、そのURLを提供します。
ヒント:
- テキスト検索には英語の単語だけを使用してください。
- ドメイン検索にはトップレベルのURLのみを使用してください。例えば、"lenso.ai"を使用し、"https://lenso.ai/blog"は使用しないでください。
検索結果をどうやって解除しますか?
ソースと完全な画像を見るには、lenso.aiを通じてそれらを解除する必要があります。
検索結果を解除するには:
- 興味のある画像の解除ボタンをクリックします。
- 必要に応じたサブスクリプションを選択します。各サブスクリプションモデルは異なる数の解除を提供しています。
- 新しいアカウントを作成します。
- 安全で確実な支払いを行います。請求書はメールで送信されます。
- 結果が解除され、ハイライトされます!
先にアカウントを設定したい場合、次の手順に従ってください:
- 右上のアカウントアイコンをクリックしてアカウントを作成します。
- アカウントが設定されたら、価格設定ページを確認し、ニーズに合ったオプションを選択します。
- 支払いを行い、請求書をメールで受け取ります。
- ブロックされた画像の解除ボタンをクリックして結果を解除します。
解除された結果はどこで見つけることができますか?
結果は自動的に保存されます。コレクションで確認できます。
解除の数が限られているため、ユーザーパネルの右上隅で、残りの解除数を確認できます。
検索結果をCSVにどうやって保存しますか?
結果をCSVに保存するには、プロフェッショナルサブスクリプションが必要です。サブスクリプションオプションはこちらで確認できます。
結果をCSVに保存する方法は以下の通りです:
- lensoに画像をアップロードします。
- カテゴリーを展開します。
- 右上隅でエクスポートオプションを選択します。
ダウンロード可能なファイルはエクスポートパネルで確認できます。
検索結果をコレクションにどうやって保存しますか?
気に入った検索結果が見つかった場合、コレクションに保存できます。方法は以下の通りです:
- 画像をアップロードして検索します。
- 1つのソースしかない場合は、右クリックして**コレクションに
保存**ボタンを選択します。 3. 複数のソースがある場合は、すべて表示を選択します。1つの個別の結果だけを保存したい場合は、その特定のソースの隣にあるライトブックマークボタンをクリックします。すべてのソースを保存したい場合は、「グループ全体をコレクションに追加」テキストの下にあるダークブックマークボタンを選択します。
既存のコレクションに画像を追加するか、新しいコレクションを作成できます。 保存したコレクションはプロフィールで確認できます。
履歴の仕組みはどうなっていますか? 完全な検索を保存するには?
アカウントを持っている場合、すべての検索が履歴に保存されます。
画像の一部だけを編集または選択した場合、その検索は保存されません。保存するには:
- 左側のパネルにある保存ボタン(ディスクアイコン)を選択します。
- この方法で保存した検索は、履歴の手動カテゴリーに表示されます。ページの右上隅にあるスライダーを切り替えることで表示できます。
その他の問題
lenso.aiの使用についてまだ質問がある場合は、contact@lenso.aiまでメールでお問い合わせください。
lenso.aiが提供する内容を知りたい場合は、このチュートリアルもご覧ください:
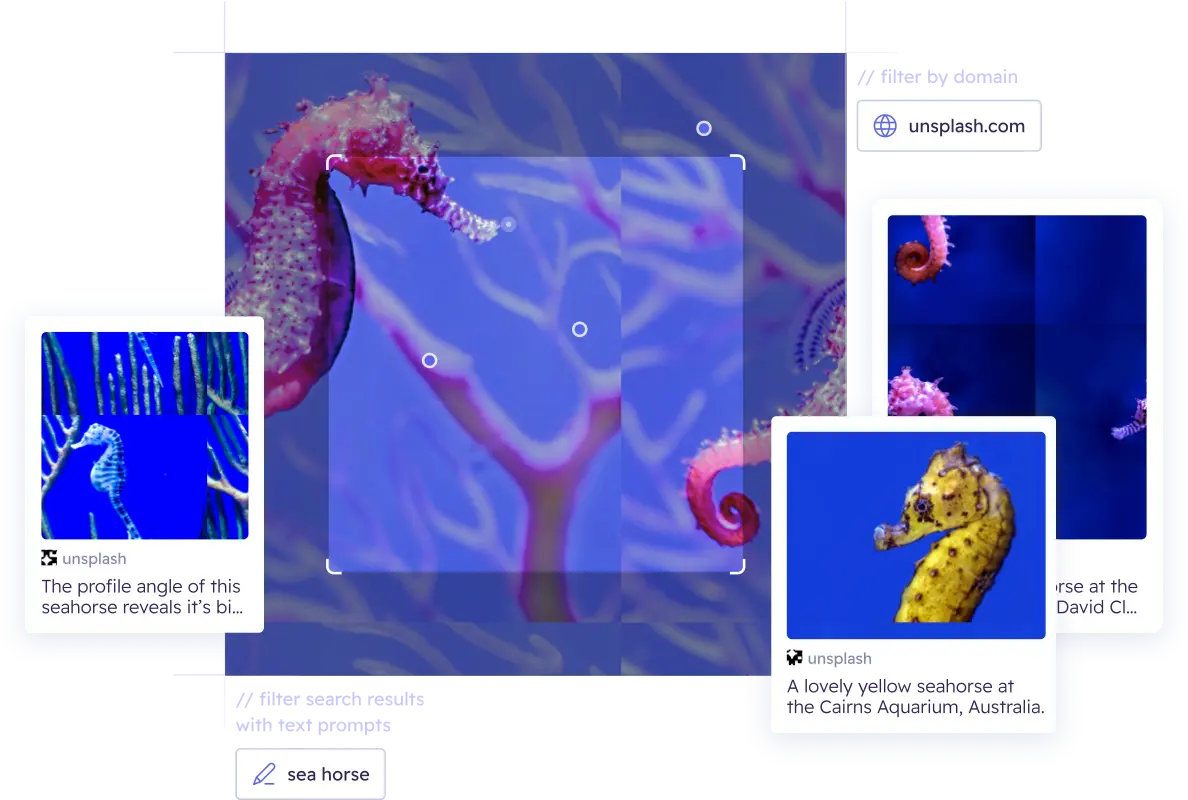

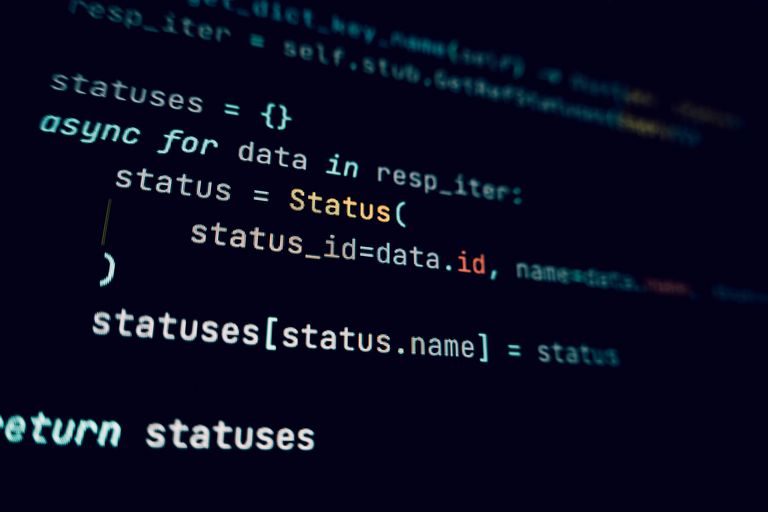
.jpg?updatedAt=1740667298218&tr=w-768,h-auto)


.jpg?updatedAt=1737557394968&tr=w-768,h-auto)