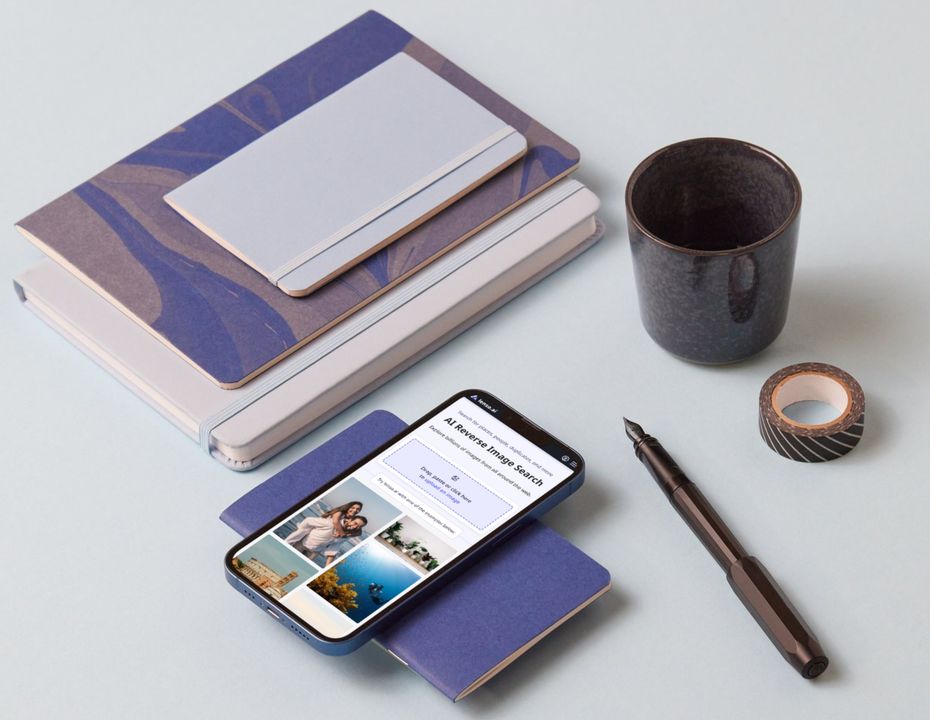
Preview in:
Key points:
- How do I search for images on lenso from my phone or desktop?
- What categories does lenso.ai offer?
- How do I sort images?
- How do I filter images?
- How do I unlock search results?
- How do I save search results to CSV?
- How do I save search results to Collections?
- How does history work? Saving full searches.
How do I search for images on lenso from my phone or desktop?
- Navigate to lenso.ai.
- Upload your image on the main page.
- Explore the categories by clicking Expand.
To find the source of your image, click on the page URL in the corner of the picture or the text at the bottom. To open the image in a new tab, click on the thumbnail.
For images with multiple sources, click see all and choose the image icon to open the image in the new tab, or click on the source link to open the website.
For individual images, you can also right-click to see all the options.
Here’s a video tutorial on how to do it on an iPhone:
And on a laptop or PC:
What categories does lenso.ai offer?
Once you perform a search, you’ll be able to explore lenso’s categories, such as:
- Places - Similar landscapes, buildings, or locations.
- People - The same people in different environments; AI-powered face search trained to recognize facial features regardless of accessories, hairstyles, or expressions.
- Duplicates - Duplicates of the uploaded image, as well as edited, cropped, or filtered versions of it; allows you to find the original version of an altered or edited picture.
- Similar - Images that are similar to the uploaded image but not necessarily duplicates; photos with a similar layout or content; pictures and graphics that look alike.
- Related - Images that are related to the uploaded image but not necessarily visually similar; photos that are correlated with the original image.
Click Expand to see more in each category.
How do I sort images?
Expanding categories allows you to sort through images that lenso found. You can find the sorting option in the top-right corner once you expand the category.
- Newest/Oldest - Sort pictures based on the date of indexing.
- Best/Worst Match - Sort based on how well the image matches the pictures in the index.
- Random - Sort randomly for more diverse results.
- Shuffle - Shuffle to make the results more diverse; find the same people or places in different arrangements.
How do I filter images?
Filtering pictures on lenso makes it easy to find exactly what you’re looking for. The filtering option can be found in the left-side panel of the image search.
Lenso allows you to filter by:
- Text - Search by keywords; upload a blue mug and try the keyword “red” to find red mugs.
- Domain - Search only on a specific website by providing its URL.
Tips:
- Use only English words with Text search.
- Use only top-level URLs for Domain search. For example, use "lenso.ai" instead of "https://lenso.ai/blog".
How do I unlock search results?
To see sources and full images, you need to unlock them via lenso.ai.
To unlock the result in your search:
- Click the Unlock button on the image you're interested in.
- Choose the subscription that suits your needs. Keep in mind each subscription model offers a different number of unlocks.
- Make a new account.
- Make a safe and secure payment. You'll receive the invoice via email.
- The result is now unlocked and highlighted!
If you'd like to set up your account first, here's how:
- Create an account by clicking the account icon in the top-right corner.
- Once your account is set up, check the pricing page and choose the option that suits your needs.
- Make a payment and receive the invoice via email.
- Unlock the result by clicking the Unlock button on the blocked picture.
Where to find unlocked results?
The result will be saved automatically in your Collections.
Since the number of unlocks is limited, you can check how many unlocks you have in the right-hand corner of your user panel.
How do I save search results to CSV?
If you want to save results to CSV, you need to have a Professional subscription. You can find the subscription options here.
Here’s how to save results to CSV:
- Upload your image to lenso.
- Expand the category.
- In the top-right corner, choose the Export option.
You can find the files to download in your exports panel.
How do I save search results to Collections?
If you find a search result that you like, you can save it to Collections. Here’s how:
- Upload and search your image.
- If there’s only one source of the image, right-click and choose the Save to Collection button.
- If there are multiple sources, choose See all. To save only one individual result, click the light bookmark button next to that specific source. If you'd like to save all sources - select the dark bookmark button under the "Add the whole group to Collections" text.
You can add images to existing collections or create new ones. Find the collections you’ve already saved on your profile.
How does history work? Saving full searches.
If you have an account, every search is saved in your history.
If you edit or select only part of the image, that search will not be saved. To save it:
- Choose the Save button on the left-hand panel (the disc icon).
- The search you save this way will be visible in your history, under the Manual category. You can see it by switching the slider in the right-hand corner of the page.
Other issues
If you still have questions regarding the use of lenso.ai, email us at contact@lenso.ai.
You can also watch this tutorial to find out what lenso.ai offers:
Continue reading
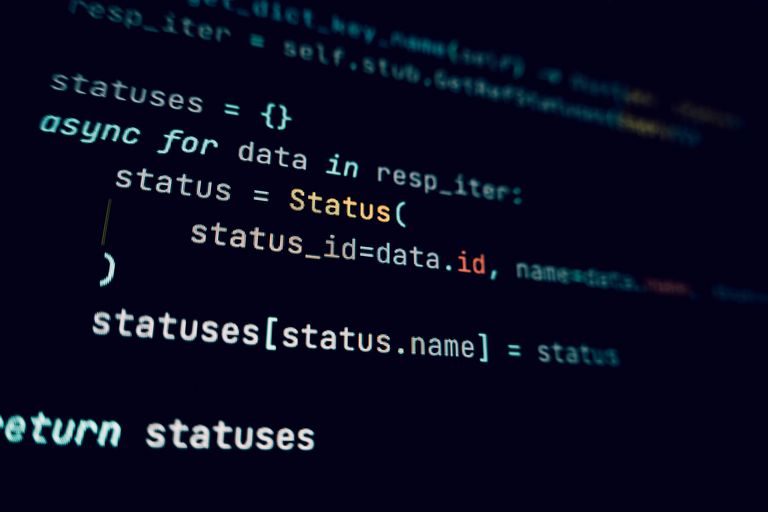
Guides
Lenso.ai for Developers | How to integrate Reverse Image Search API into your platform?
Lenso.ai’s API is finally here! If you are interested in integrating lenso.ai into your own applications, this is a good place to start. Find out more about the use cases and integration of lenso.ai, and use it on your website or in your applications.
06.03.2025
.jpg?updatedAt=1740667298218&tr=w-768,h-auto)
Guides
Guest Payments on lenso.ai | How Does it Work?
The new update on lenso.ai is here! If you are considering purchasing a subscription as a guest and are unsure how to navigate it, here’s a quick tutorial. We will explain the process in simple steps.
27.02.2025

Guides
How does picture search with AI work? Check free AI reverse image search tools
Reverse photo lookup helps us find images in seconds. All we need is an image and an effective tool. Wondering how picture search with AI works? Check out this short guide and the best free reverse image search tools
25.02.2025
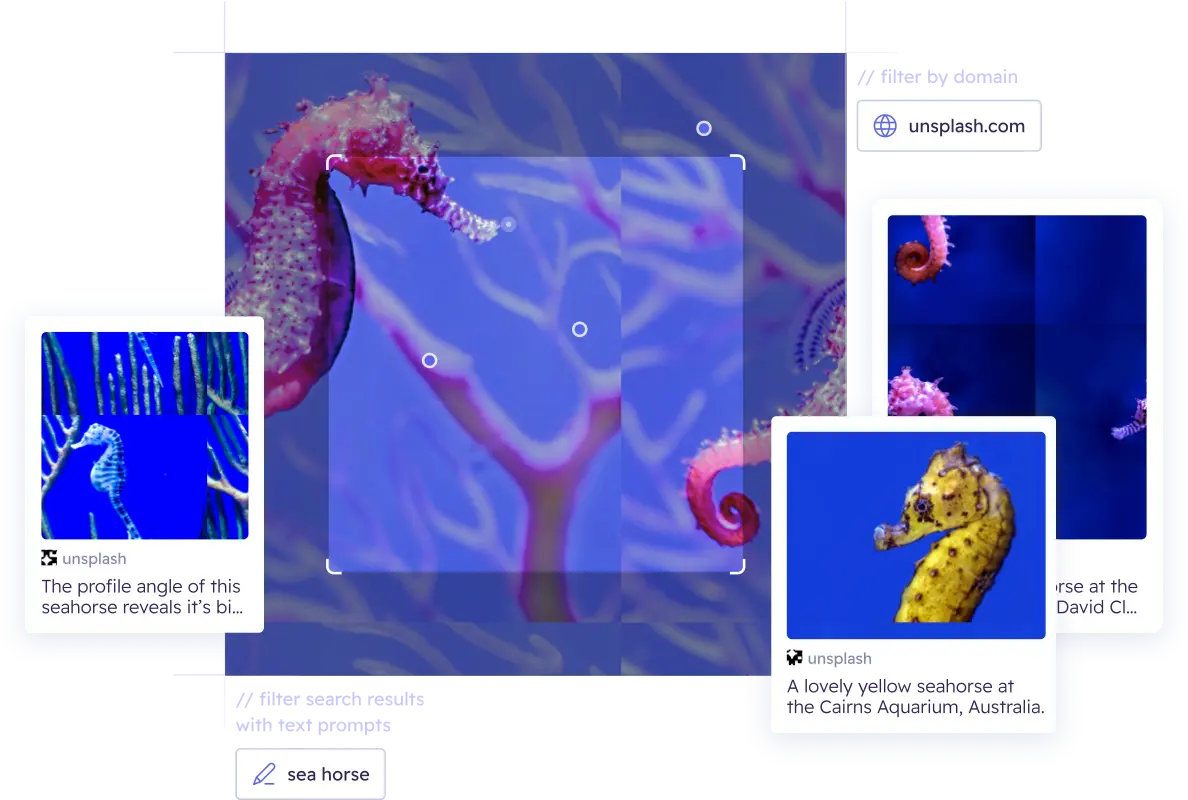


.jpg?updatedAt=1737557394968&tr=w-768,h-auto)