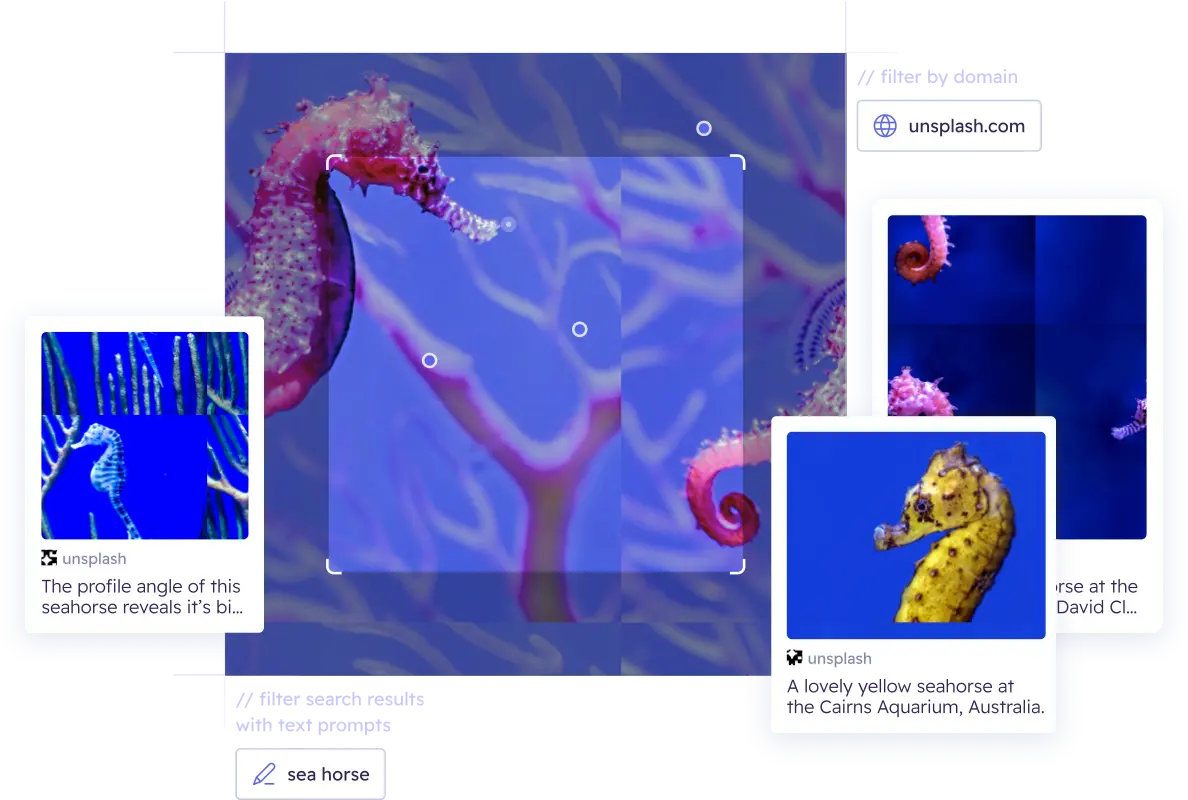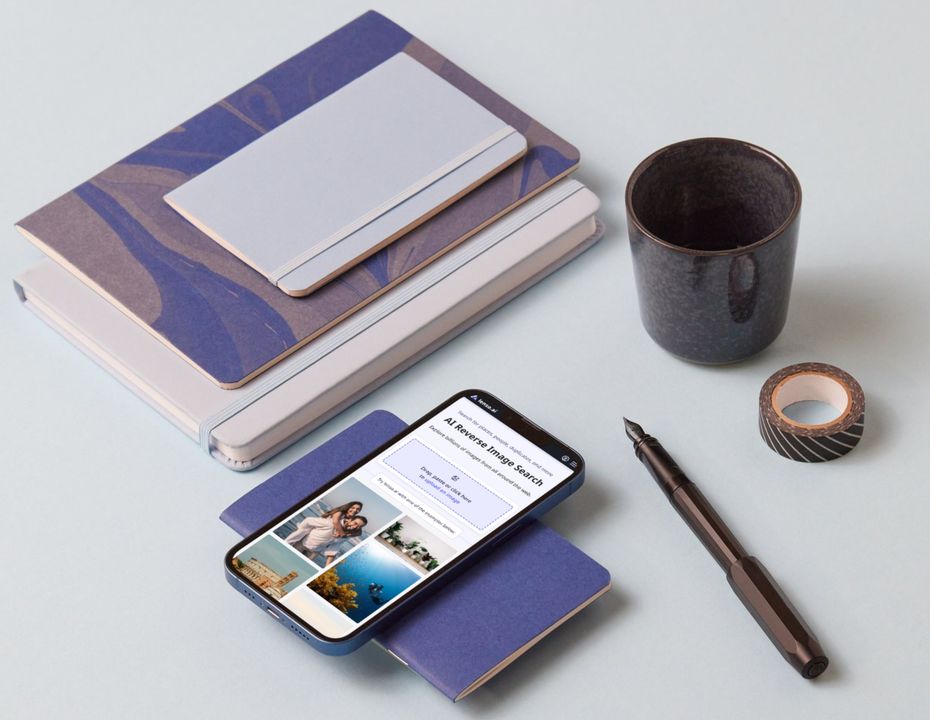
Попередній перегляд в:
Основні пункти:
- Як шукати зображення на lenso з мого телефону або комп'ютера?
- Які категорії пропонує lenso.ai?
- Як я можу сортувати зображення?
- Як я можу фільтрувати зображення?
- Як розблокувати результати пошуку?
- Як зберегти результати пошуку у CSV?
- Як зберегти результати пошуку в Колекціях?
- Як працює історія? Збереження повних пошуків.
Як шукати зображення на lenso з мого телефону або комп'ютера?
- Перейдіть на lenso.ai.
- Завантажте ваше зображення на головній сторінці.
- Досліджуйте категорії, натиснувши Expand.
Щоб знайти джерело вашого зображення, натисніть на URL-адресу сторінки у куті зображення або на текст внизу. Щоб відкрити зображення в новій вкладці, натисніть на мініатюру.
Для зображень з багатьма джерелами натисніть see all і виберіть іконку зображення, щоб відкрити зображення в новій вкладці, або натисніть на посилання джерела, щоб відкрити веб-сайт.
Для окремих зображень також можна натиснути правою кнопкою миші, щоб побачити всі опції.
Ось відеоурок, як це зробити на iPhone:
А на ноутбуці чи ПК:
Які категорії пропонує lenso.ai?
Після виконання пошуку ви зможете дослідити категорії lenso, такі як:
- Місця - Схожі пейзажі, будівлі або локації
- Люди - Ті ж люди в різних середовищах; пошук облич на основі штучного інтелекту, навчений розпізнавати ознаки обличчя незалежно від аксесуарів, зачісок або виразів
- Дублі - Дублі завантаженого зображення, а також відредаговані, обрізані або відфільтровані версії; дозволяє знайти оригінальну версію зміненого або відредагованого зображення
- Схожі - Зображення, що схожі на завантажене зображення, але не обов'язково є дублями; фотографії з подібним макетом або змістом; картинки та графіка, що виглядають схожими
- Пов'язані - Зображення, які пов'язані з завантаженим зображенням, але не обов'язково візуально схожі; фотографії, що мають кореляцію з оригінальним зображенням
Натисніть Expand, щоб побачити більше в кожній категорії.
*Доступно в обраних регіонах
Як я можу сортувати зображення?
Розширення категорій дозволяє вам сортувати зображення, знайдені lenso. Опцію сортування можна знайти у верхньому правому куті після того, як ви розширите категорію.
- Найновіші/Найстаріші - Сортувати зображення за датою індексації
- Найкраща/Гірша відповідність - Сортувати за тим, наскільки добре зображення відповідає фотографіям в індексі
- Випадкові - Сортувати випадковим чином для більш різноманітних результатів
- Перемішати - Перемішати, щоб результати були більш різноманітними; знайти одних і тих же людей або місця в різних розташуваннях
Як я можу фільтрувати зображення?
Фільтрація зображень на lenso полегшує пошук того, що вам потрібно. Опцію фільтрації можна знайти у лівій панелі пошуку зображень.
Lenso дозволяє фільтрувати за:
- Текстом - Пошук за ключовими словами; завантажте синю чашку та спробуйте ключове слово “червоний”, щоб знайти червоні чашки
- Доменом - Пошук лише на певному веб-сайті, надаючи його URL
Поради:
- Використовуйте лише англійські слова для Текстового пошуку.
- Використовуйте лише top-level URL для Пошуку по домену. Наприклад, використовуйте "lenso.ai" замість "https://lenso.ai/blog".
Як я можу розблокувати результати пошуку?
Щоб побачити джерела та повні зображення, вам потрібно розблокувати їх через lenso.ai.
Щоб розблокувати результат у вашому пошуку:
- Натисніть кнопку Unlock на зображенні, яке вас цікавить.
- Виберіть підписку, яка відповідає вашим потребам. Зверніть увагу, що кожна модель підписки пропонує різну кількість розблокувань.
- Створіть новий акаунт.
- Зробіть безпечний і захищений платіж. Ви отримаєте рахунок-фактуру на електронну пошту.
- Результат тепер розблокований і виділений!
Якщо ви хочете спочатку налаштувати свій акаунт, ось як:
- Створіть акаунт, натиснувши на іконку акаунта в правому верхньому куті.
- Коли ваш акаунт буде налаштовано, відвідайте сторінку pricing і виберіть опцію, яка відповідає вашим потребам.
- Зробіть платіж і отримайте рахунок-фактуру на електронну пошту.
- Розблокуйте результат, натиснувши кнопку Unlock на заблокованому зображенні.
Де знайти розблоковані результати?
Результат автоматично збережеться у ваших Collections.
Оскільки кількість розблокувань обмежена, ви можете перевірити, скільки розблокувань у вас є у правому верхньому куті вашої панелі користувача.
Як я можу зберегти результати пошуку у CSV?
Якщо ви хочете зберегти результати у CSV, вам потрібна Professional підписка. Ви можете знайти варіанти підписки тут.
Ось як зберегти результати у CSV:
- Завантажте ваше зображення на lenso.
- Розширте категорію.
- У верхньому правому куті виберіть опцію Export.
Файли для завантаження ви знайдете в панелі експорту.
Як я можу зберегти результати пошуку в Колекціях?
Якщо ви знайшли результат пошуку, який вам подобається, ви можете зберегти його в Колекціях. Ось як:
- Завантажте і знайдіть ваше зображення.
- Якщо є лише одне джерело зображення, клацніть правою кнопкою миші та виберіть кнопку Save to Collection.
- Якщо є багато джерел, виберіть See all. Щоб зберегти лише один окремий результат, натисніть легку кнопку закладки поряд з конкретним джерелом. Якщо ви хочете зберегти всі джерела - виберіть темну кнопку закладки під текстом "Add the whole group to Collections".
Ви можете додавати зображення до існуючих колекцій або створювати нові. Знайдіть колекції, які ви вже зберегли, на вашому профілі.
Як працює історія? Збереження повних пошуків.
Якщо у вас є акаунт, кожен пошук зберігається у вашій історії.
Якщо ви редагуєте або вибираєте лише частину зображення, цей пошук не буде збережений. Щоб зберегти його:
- Виберіть кнопку Save на лівій панелі (іконка диска).
- Пошук, який ви зберегли таким чином, буде видимий у вашій історії, в категорії Manual. Ви можете побачити його, перемикаючи повзунок у правому верхньому куті сторінки.
Інші питання
Якщо у вас є додаткові питання щодо використання lenso.ai, надішліть нам електронного листа на contact@lenso.ai.
Ви також можете подивитися цей навчальний відео, щоб дізнатися, що пропонує lenso.ai:
Читати далі

Путівники
Захист авторських прав для фотографів з lenso.ai: Як інструмент пошуку зворотних зображень може вам допомогти?
Пошук зворотних зображень може бути не лише корисним інструментом для повсякденного використання, але й потужним засобом для виявлення потенційних порушень авторських прав. Як lenso.ai може допомогти захистити авторські права?
17.04.2025
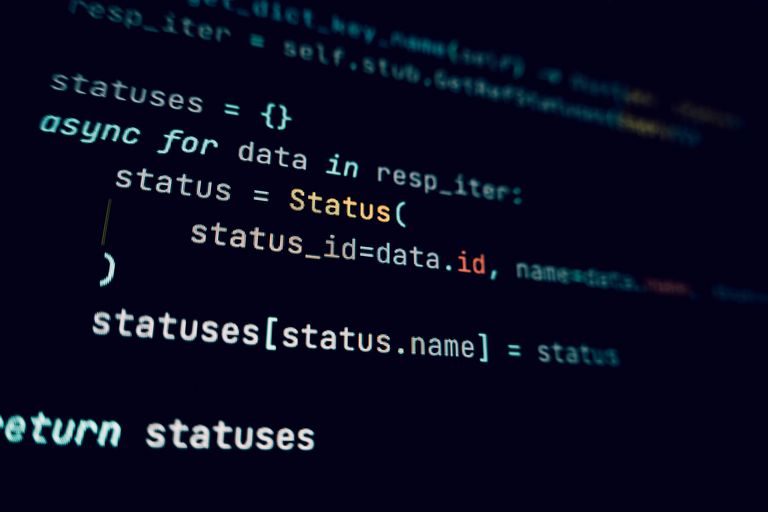
Путівники
Lenso.ai for Developers | Як інтегрувати API зворотного пошуку зображень у вашу платформу?
API від lenso.ai нарешті доступний! Якщо ви хочете інтегрувати lenso.ai у свої додатки, це чудове місце для початку. Дізнайтеся більше про варіанти використання та інтеграцію lenso.ai і використовуйте його на своєму вебсайті чи в додатках.
06.03.2025
.jpg?updatedAt=1740667298218&tr=w-768,h-auto)
Путівники
Гостьові платежі на lenso.ai | Як це працює?
Оновлення на lenso.ai вже тут! Якщо ви хочете придбати підписку як гість, але не знаєте, як це зробити, ось короткий посібник. Ми пояснимо процес у кількох простих кроках.
27.02.2025

Путівники
Як працює пошук зображень за допомогою AI? Огляд безкоштовних інструментів зворотного пошуку зображень на основі AI
Зворотний пошук зображень допомагає нам знайти зображення за лічені секунди. Все, що нам потрібно, це зображення та ефективний інструмент. Цікаво, як працює пошук зображень за допомогою AI? Ознайомтесь з коротким посібником і найкращими безкоштовними інструментами для зворотного пошуку зображень.
25.02.2025

Путівники
Як ШІ може знайти людину за фотографією? Спробуйте інструменти для зворотного пошуку обличчя на базі ШІ
Зворотний пошук зображень може допомогти знайти будь-яку інформацію, використовуючи лише зображення. Однак ці інструменти особливо корисні для пошуку облич. Як ШІ може знайти людину за фотографією?
18.02.2025