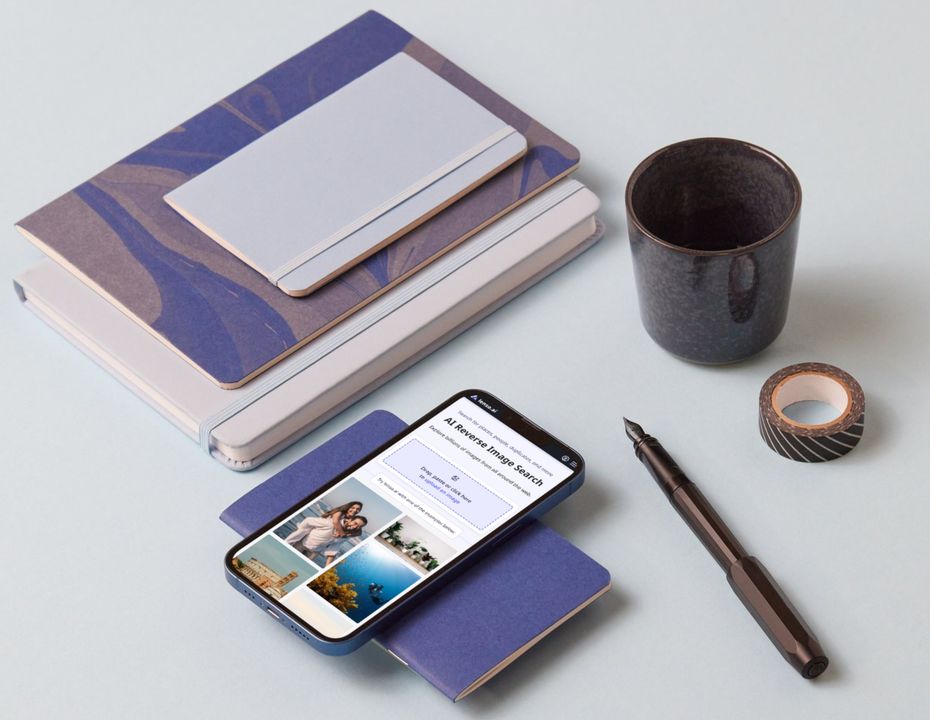
ดูตัวอย่างใน:
ข้อควรรู้:
- ฉันจะค้นหารูปภาพบน lenso จากโทรศัพท์หรือเดสก์ท็อปได้อย่างไร?
- lenso.ai มีหมวดหมู่ใดบ้าง?
- ฉันจะจัดเรียงรูปภาพได้อย่างไร?
- ฉันจะกรองรูปภาพได้อย่างไร?
- ฉันจะปลดล็อกผลการค้นหาได้อย่างไร?
- ฉันจะบันทึกผลการค้นหาเป็น CSV ได้อย่างไร?
- ฉันจะบันทึกผลการค้นหาใน Collections ได้อย่างไร?
- ประวัติการค้นหาทำงานอย่างไร? การบันทึกการค้นหาแบบเต็ม
ฉันจะค้นหารูปภาพบน lenso จากโทรศัพท์หรือเดสก์ท็อปได้อย่างไร?
- ไปที่ lenso.ai
- อัพโหลดรูปภาพของคุณที่หน้าแรก
- สำรวจหมวดหมู่โดยคลิก ขยาย
เพื่อห แหล่งที่มาของรูปภาพ ของคุณ ให้คลิกที่ URL ของหน้าในมุมของภาพหรือข้อความที่ด้านล่าง เพื่อ เปิดภาพในแท็บใหม่ ให้คลิกที่รูปขนาดย่อ
สำหรับภาพที่มี แหล่งที่มาหลายแห่ง ให้คลิก ดูทั้งหมด และเลือกไอคอนภาพเพื่อเปิดภาพในแท็บใหม่ หรือคลิกลิงก์แหล่งที่มาเพื่อเปิดเว็บไซต์
สำหรับ รูปภาพแต่ละภาพ คุณยังสามารถคลิกขวาเพื่อดูตัวเลือกทั้งหมด
นี่คือลิงก์วิดีโอสำหรับ iPhone:
และบนแล็ปท็อปหรือพีซี:
lenso.ai มีหมวดหมู่ใดบ้าง?
เมื่อคุณทำการค้นหาเสร็จแล้ว คุณจะสามารถสำรวจหมวดหมู่ของ lenso ได้ เช่น:
- สถานที่ - ทิวทัศน์ อาคาร หรือสถานที่ที่คล้ายกัน
- คน - คนเดียวกันในสภาพแวดล้อมที่แตกต่างกัน; การค้นหาหน้าตาที่ใช้ AI ซึ่งได้รับการฝึกอบรมให้รับรู้ลักษณะของใบหน้าไม่ว่าจะมีอุปกรณ์เสริม ทรงผม หรืออารมณ์ใด ๆ
- ซ้ำ - รูปภาพที่เป็นสำเนาของรูปภาพที่อัพโหลด รวมถึงเวอร์ชันที่แก้ไข ตัดต่อ หรือกรอง; ช่วยให้คุณค้นหาต้นฉบับของภาพที่ถูกแก้ไขหรือปรับแต่ง
- คล้ายกัน - รูปภาพที่คล้ายกับรูปภาพที่อัพโหลดแต่ไม่จำเป็นต้องเป็นสำเนา; ภาพที่มีเลย์เอาต์หรือเนื้อหาคล้ายกัน; รูปภาพและกราฟิกที่ดูคล้ายกัน
- ที่เกี่ยวข้อง - รูปภาพที่เกี่ยวข้องกับรูปภาพที่อัพโหลดแต่ไม่จำเป็นต้องคล้ายกันในทางสายตา; รูปภาพที่สัมพันธ์กับภาพต้นฉบับ
คลิก ขยาย เพื่อดูเพิ่มเติมในแต่ละหมวดหมู่
*มีให้บริการในบางภูมิภาค
ฉันจะจัดเรียงรูปภาพได้อย่างไร?
การขยายหมวดหมู่ช่วยให้คุณสามารถจัดเรียงรูปภาพที่ lenso พบ คุณสามารถค้นหาตัวเลือกการจัดเรียงใน มุมขวาบน หลังจากที่คุณ ขยาย หมวดหมู่
- ใหม่/เก่า - จัดเรียงรูปภาพตามวันที่ทำการจัดทำดัชนี
- ตรงตาม/ไม่ตรงตาม - จัดเรียงตามความแม่นยำที่รูปภาพตรงกับภาพในดัชนี
- สุ่ม - จัดเรียงแบบสุ่มเพื่อผลลัพธ์ที่หลากหลายมากขึ้น
- สุ่มสลับ - สุ่มสลับเพื่อทำให้ผลลัพธ์หลากหลายมากขึ้น; ค้นหาคนหรือสถานที่เดียวกันในรูปแบบที่แตกต่างกัน
ฉันจะกรองรูปภาพได้อย่างไร?
การกรองภาพบน lenso ทำให้การค้นหาสิ่งที่คุณต้องการทำได้ง่ายขึ้น ตัวเลือกการกรองจะอยู่ใน แผงด้านซ้าย ของการค้นหารูปภาพ
Lenso อนุญาตให้คุณกรองตาม:
- ข้อความ - ค้นหาด้วยคำหลัก; อัพโหลดถ้วยสีฟ้าและลองใช้คำหลัก “แดง” เพื่อค้นหาถ้วยสีแดง
- โดเมน - ค้นหาเฉพาะในเว็บไซต์ที่กำหนดโดยให้ URL ของมัน
เคล็ดลับ:
- ใช้เฉพาะคำ ภาษาอังกฤษ สำหรับ การค้นหาด้วยข้อความ
- ใช้เฉพาะ URL ระดับบนสุด สำหรับ การค้นหาด้วยโดเมน เช่น ใช้ "lenso.ai" แทน "https://lenso.ai/blog"
ฉันจะปลดล็อกผลการค้นหาได้อย่างไร?
ในการดูแหล่งที่มาและภาพทั้งหมด คุณจะต้องปลดล็อกพวกเขาผ่าน lenso.ai
เพื่อปลดล็อกผลการค้นหาในของคุณ:
- คลิกปุ่ม ปลดล็อก บนภาพที่คุณสนใจ
- เลือกการสมัครสมาชิกที่เหมาะกับความต้องการของคุณ โปรดทราบว่า แต่ละรูปแบบการสมัครสมาชิกมีจำนวนการปลดล็อกที่แตกต่างกัน
- สร้างบัญชีใหม่
- ทำการชำระเงิน อย่างปลอดภัยและมั่นคง คุณจะได้รับใบแจ้งหนี้ทางอีเมล
- ผลลัพธ์จะถูกปลดล็อกและเน้น!
หากคุณต้องการตั้งค่าบัญชีของคุณก่อน นี่คือวิธีการ:
- สร้างบัญชีโดยคลิกที่ ไอคอนบัญชี ที่มุมขวาบน
- เมื่อบัญชีของคุณตั้งค่าเสร็จแล้ว ให้ตรวจสอบหน้า ราคา และเลือกตัวเลือกที่เหมาะกับความต้องการของคุณ
- ทำการชำระเงินและรับใบแจ้งหนี้ทางอีเมล
- ปลดล็อกผลลัพธ์โดยการคลิกที่ปุ่ม ปลดล็อก บนภาพที่ถูกบล็อก
จะหาผลลัพธ์ที่ปลดล็อกแล้วได้ที่ไหน?
ผลลัพธ์ จะถูกบันทึกโดยอัตโนมัติ ใน Collections
เนื่องจากจำนวนการปลดล็อกมีจำกัด คุณสามารถตรวจสอบจำนวนการปลดล็อกที่คุณมีในมุมขวาของ แผงผู้ใช้
ฉันจะบันทึกผลการค้นหาเป็น CSV ได้อย่างไร?
หากคุณต้องการบันทึกผลลัพธ์เป็น CSV คุณจะต้องมีการสมัครสมาชิก Professional คุณสามารถดูตัวเลือกการสมัครสมาชิก ที่นี่
นี่คือวิธีการบันทึกผลลัพธ์เป็น CSV:
- อัพโหลดรูปภาพของคุณไปยัง lenso
- ขยายหมวดหมู่
- ในมุมขวาบน เลือกตัวเลือก ส่งออก
คุณสามารถหาภาพที่ต้องดาวน์โหลดใน แผงการส่งออกของคุณ
ฉันจะบันทึกผลการค้นหาใน Collections ได้อย่างไร?
หากคุณพบผลลัพธ์การค้นหาที่คุณชอบ คุณสามารถบันทึกมันใน
Collections นี่คือวิธี:
- อัพโหลดและค้นหารูปภาพของคุณ
- หากมี แหล่งที่มาเดียว ของภาพ ให้คลิกขวาและเลือกปุ่ม บันทึกใน Collection
- หากมี แหล่งที่มาหลายแห่ง ให้เลือก ดูทั้งหมด หากคุณต้องการบันทึกผลลัพธ์เดียว ให้คลิกปุ่มบุ๊คมาร์กสีอ่อนข้างแหล่งที่มานั้น หากคุณต้องการบันทึกแหล่งที่มาทั้งหมด - ให้เลือกปุ่มบุ๊คมาร์กสีเข้มใต้ข้อความ "เพิ่มกลุ่มทั้งหมดใน Collections"
คุณสามารถเพิ่มภาพไปยังคอลเลกชันที่มีอยู่แล้วหรือสร้างคอลเลกชันใหม่ ค้นหาคอลเลกชันที่คุณบันทึกไว้แล้วที่ โปรไฟล์ของคุณ
ประวัติการค้นหาทำงานอย่างไร? การบันทึกการค้นหาแบบเต็ม
หากคุณมีบัญชี การค้นหาทุกครั้งจะถูกบันทึกใน ประวัติ
หากคุณแก้ไขหรือเลือกเพียงบางส่วนของภาพ การค้นหานั้น จะไม่ถูกบันทึก เพื่อบันทึก:
- เลือกปุ่ม บันทึก ในแผงด้านซ้าย (ไอคอนดิสก์)
- การค้นหาที่คุณบันทึกวิธีนี้จะปรากฏใน ประวัติ ภายใต้หมวดหมู่ Manual คุณสามารถดูได้โดยการเปลี่ยนสไลเดอร์ในมุมขวาของหน้า
ปัญหาอื่น ๆ
หากคุณยังมีคำถามเกี่ยวกับการใช้ lenso.ai ส่งอีเมลถึงเราที่ contact@lenso.ai
คุณยังสามารถชมคู่มือนี้เพื่อค้นหาสิ่งที่ lenso.ai มีให้:
อ่านต่อ
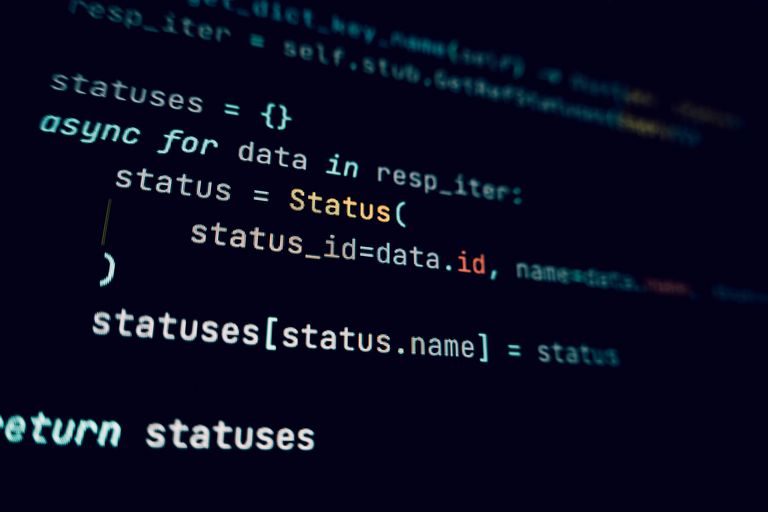
คู่มือ
Lenso.ai for Developers | วิธีการผสาน API การค้นหาภาพย้อนกลับในแพลตฟอร์มของคุณ?
API ของ lenso.ai มาถึงแล้ว! หากคุณสนใจที่จะผสาน lenso.ai เข้ากับแอปพลิเคชันของคุณ นี่คือลิงก์ที่ดีสำหรับการเริ่มต้น ค้นหาข้อมูลเพิ่มเติมเกี่ยวกับกรณีการใช้งานและการผสาน lenso.ai และใช้งานมันบนเว็บไซต์หรือในแอปพลิเคชันของคุณ
06.03.2025

คู่มือ
การค้นหาภาพด้วย AI ทำงานอย่างไร? ตรวจสอบเครื่องมือค้นหาภาพย้อนกลับฟรีที่ใช้ AI
การค้นหาภาพย้อนกลับช่วยให้เราสามารถหาภาพได้ภายในไม่กี่วินาที สิ่งที่เราต้องการคือภาพและเครื่องมือที่มีประสิทธิภาพ หากคุณสงสัยว่า การค้นหาภาพด้วย AI ทำงานอย่างไร ลองดูคู่มือนี้และเครื่องมือค้นหาภาพย้อนกลับฟรีที่ดีที่สุด
25.02.2025
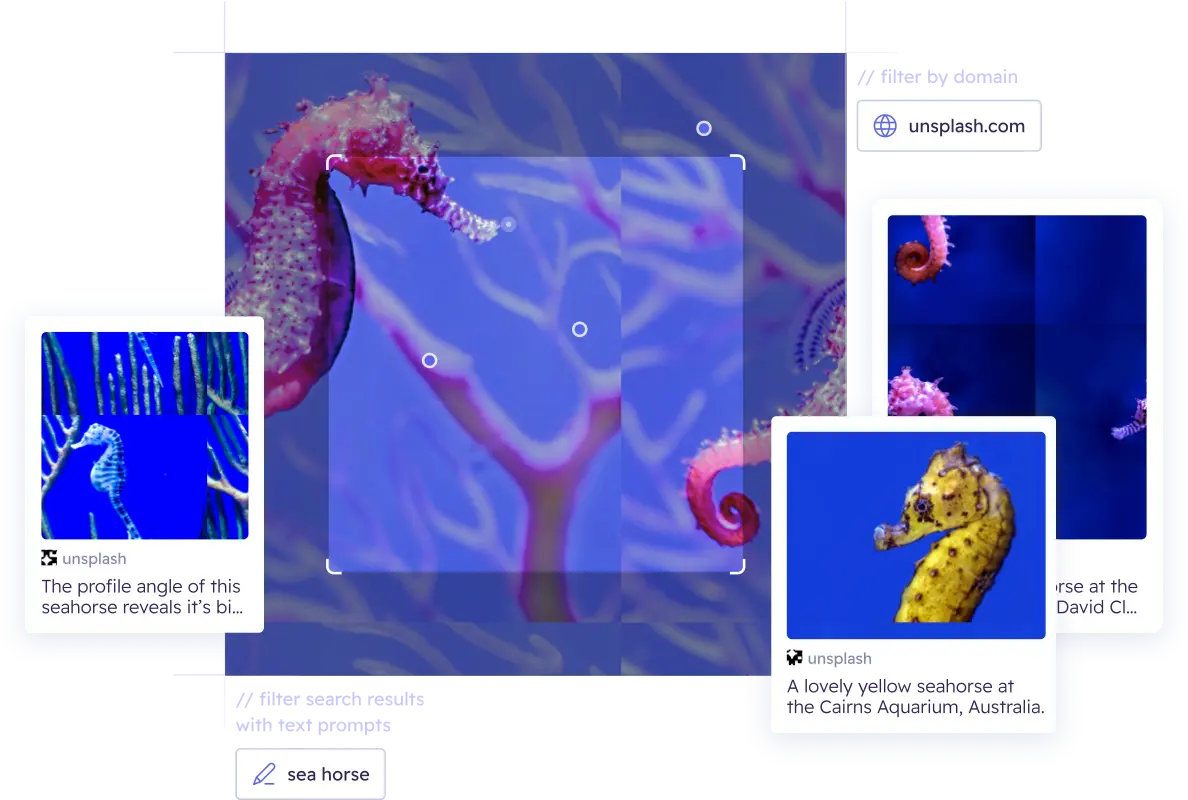

.jpg?updatedAt=1740667298218&tr=w-768,h-auto)

.jpg?updatedAt=1737557394968&tr=w-768,h-auto)