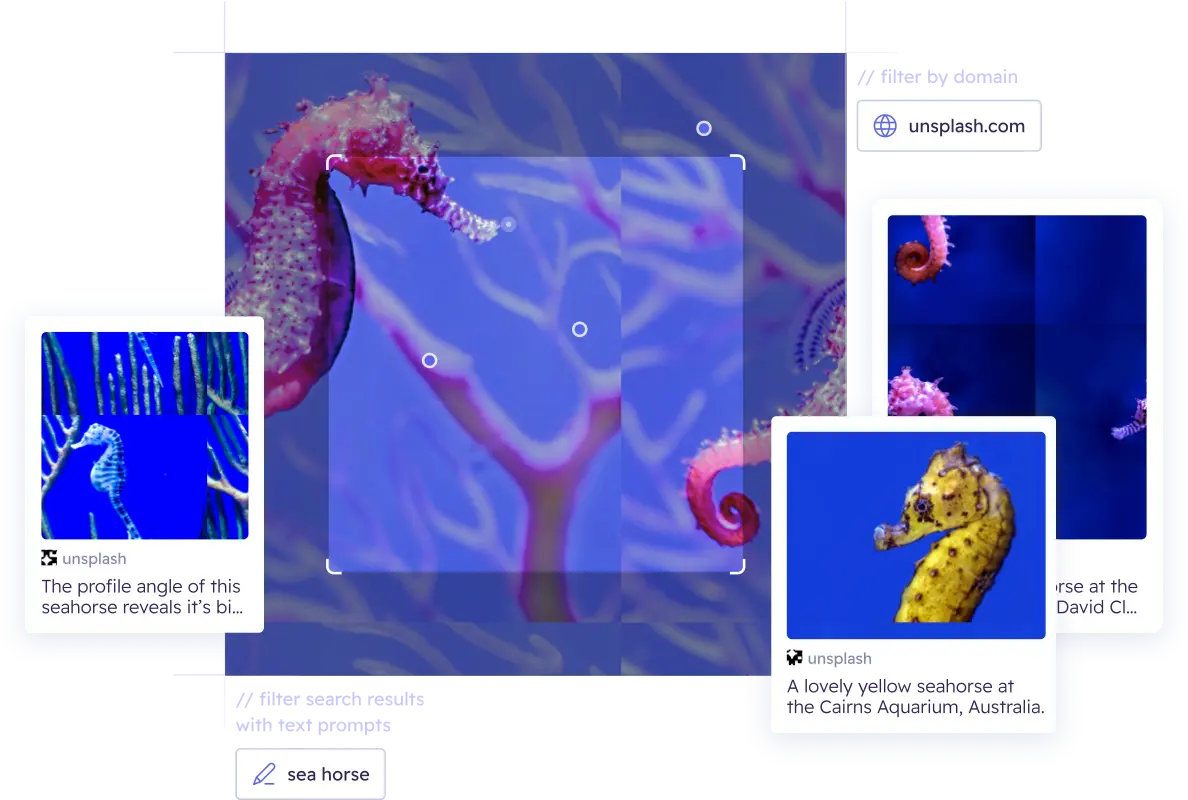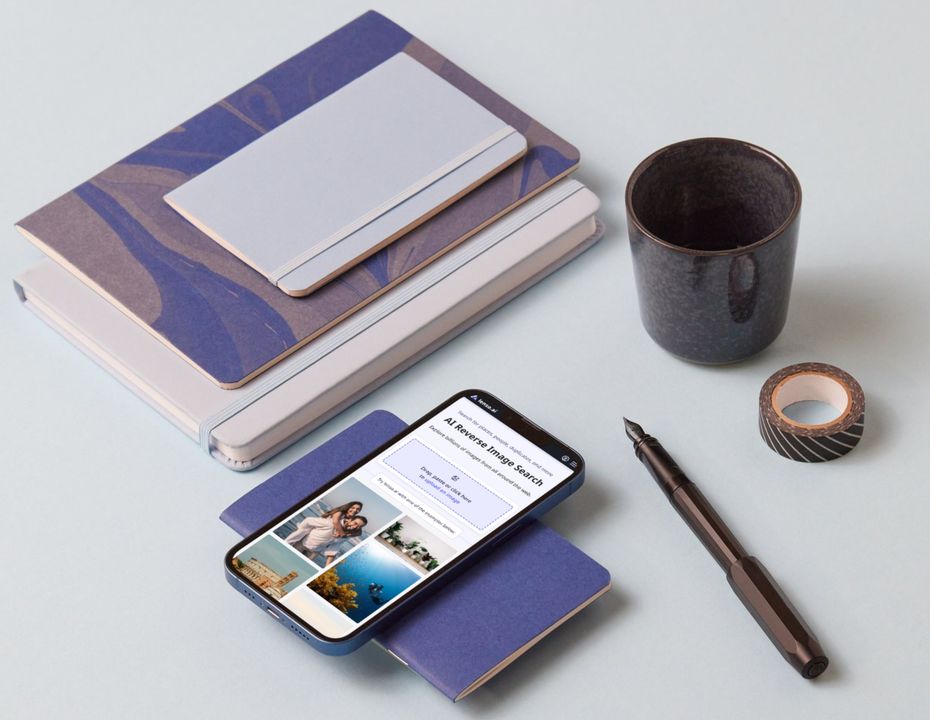
I-preview sa:
Mga Pangunahing Punto:
- Paano ako maghahanap ng mga larawan sa lenso mula sa aking telepono o desktop?
- Anong mga kategorya ang inaalok ng lenso.ai?
- Paano ko maiaayos ang mga larawan?
- Paano ko maia-filter ang mga larawan?
- Paano ko maibubukas ang mga resulta ng paghahanap?
- Paano ko maitatago ang mga resulta ng paghahanap sa CSV?
- Paano ko maitatago ang mga resulta ng paghahanap sa Collections?
- Paano gumagana ang history? Pag-save ng buong paghahanap.
Paano ako maghahanap ng mga larawan sa lenso mula sa aking telepono o desktop?
- Pumunta sa lenso.ai.
- I-upload ang iyong larawan sa pangunahing pahina.
- Tuklasin ang mga kategorya sa pamamagitan ng pag-click sa Expand.
Upang makita ang pinagmulan ng iyong larawan, i-click ang URL ng pahina sa sulok ng larawan o ang teksto sa ibaba. Upang buksan ang larawan sa bagong tab, i-click ang thumbnail.
Para sa mga larawan na may maraming pinagmulan, i-click ang see all at piliin ang icon ng larawan upang buksan ang larawan sa bagong tab, o i-click ang link ng pinagmulan upang buksan ang website.
Para sa indibidwal na mga larawan, maaari ka ring mag-right-click upang makita ang lahat ng mga pagpipilian.
Narito ang video tutorial kung paano gawin ito sa iPhone:
At sa laptop o PC:
Anong mga kategorya ang inaalok ng lenso.ai?
Kapag nagsagawa ka ng paghahanap, magagawa mong tuklasin ang mga kategorya ng lenso, tulad ng:
- Mga Lugar - Mga tanawin, gusali, o lokasyon na kahawig
- Mga Tao - Ang parehong tao sa iba't ibang kapaligiran; AI-powered na paghahanap ng mukha na sinanay upang makilala ang mga tampok ng mukha anuman ang mga aksesorya, hairstyle, o ekspresyon
- Mga Dobleng Kopya - Mga dobleng kopya ng na-upload na larawan, pati na rin ang mga na-edit, na-crop, o na-filter na bersyon nito; nagbibigay-daan sa iyo na hanapin ang orihinal na bersyon ng isang binago o na-edit na larawan
- Kahawig - Mga larawan na kahawig ng na-upload na larawan ngunit hindi kinakailangang mga dobleng kopya; mga larawan na may katulad na layout o nilalaman; mga larawan at graphics na mukhang magkamukha
- Kaugnay - Mga larawan na may kaugnayan sa na-upload na larawan ngunit hindi kinakailangang visually similar; mga larawan na nauugnay sa orihinal na larawan
I-click ang Expand upang makita ang higit pa sa bawat kategorya.
*Available sa mga napiling rehiyon
Paano ko maiaayos ang mga larawan?
Ang pagpapalawak ng mga kategorya ay nagpapahintulot sa iyo na ayusin ang mga larawan na natagpuan ng lenso. Makikita mo ang opsyon sa pag-aayos sa itaas-kanang sulok kapag pinalawak mo ang kategorya.
- Pinakabago/Pinakamatanda - Ayusin ang mga larawan ayon sa petsa ng pag-index
- Pinakamahusay/Pangit na Tugma - Ayusin ayon sa kung gaano kahusay ang pagkakatugma ng larawan sa mga larawan sa index
- Random - Ayusin nang random para sa mas magkakaibang mga resulta
- Shuffle - I-shuffle upang gawing mas magkakaibang mga resulta; hanapin ang parehong mga tao o lugar sa iba't ibang mga pag-aayos
Paano ko maia-filter ang mga larawan?
Ang pag-filter ng mga larawan sa lenso ay nagpapadali sa paghahanap ng eksaktong hinahanap mo. Ang opsyon sa pag-filter ay matatagpuan sa kaliwang panel ng paghahanap ng larawan.
Pinapayagan ka ng lenso na mag-filter ayon sa:
- Teksto - Maghanap gamit ang mga keyword; i-upload ang isang asul na tasa at subukan ang keyword na “pula” upang makahanap ng mga pulang tasa
- Domain - Maghanap lamang sa isang partikular na website sa pamamagitan ng pagbibigay ng URL nito
Mga Tip:
- Gumamit lamang ng mga salitang Ingles para sa Teksto ng Paghahanap.
- Gumamit lamang ng top-level URL para sa Domain Search. Halimbawa, gamitin ang "lenso.ai" sa halip na "https://lenso.ai/blog".
Paano ko maibubukas ang mga resulta ng paghahanap?
Upang makita ang mga pinagmulan at buong mga larawan, kailangan mong i-unlock ang mga ito sa pamamagitan ng lenso.ai.
Upang i-unlock ang resulta sa iyong paghahanap:
- I-click ang Unlock na button sa larawan na interesado ka.
- Piliin ang subscription na nababagay sa iyong pangangailangan. Tandaan na ang bawat modelo ng subscription ay nag-aalok ng iba't ibang bilang ng mga unlock.
- Gumawa ng bagong account.
- Gumawa ng ligtas at secure na pagbabayad. Makakatanggap ka ng invoice sa pamamagitan ng email.
- Ang resulta ay na-unlock na at naka-highlight!
Kung nais mong itakda ang iyong account muna, narito ang paraan:
- Gumawa ng account sa pamamagitan ng pag-click sa icon ng account sa itaas-kanang sulok.
- Kapag naitayo na ang iyong account, tingnan ang pricing na pahina at piliin ang opsyon na nababagay sa iyong pangangailangan.
- Gumawa ng pagbabayad at makakatanggap ng invoice sa pamamagitan ng email.
- I-unlock ang resulta sa pamamagitan ng pag-click sa Unlock na button sa naka-block na larawan.
Saan mahahanap ang mga naka-unlock na resulta?
Ang resulta ay awtomatikong mase-save sa iyong Collections.
Dahil limitado ang bilang ng mga unlock, maaari mong suriin kung gaano karaming mga unlock ang mayroon ka sa kanang sulok ng iyong user panel.
Paano ko maitatago ang mga resulta ng paghahanap sa CSV?
Kung nais mong i-save ang mga resulta sa CSV, kailangan mong magkaroon ng Professional na subscription. Makikita mo ang mga opsyon sa subscription dito.
Narito ang paraan upang i-save ang mga resulta sa CSV:
- I-upload ang iyong larawan sa lenso.
- Palawakin ang kategorya.
- Sa itaas-kanang sulok, piliin ang opsyon na Export.
Maaari mong makita ang mga file na i-download sa iyong exports panel.
Paano ko maitatago ang mga resulta ng paghahanap sa Collections?
Kung makahanap ka ng resulta ng paghahanap na gusto mo, maaari mo itong i-save sa Collections. Narito kung paano:
- I-upload at hanapin ang iyong larawan.
- Kung may isang pinagmulan ng larawan, mag-right-click at piliin ang Save to Collection na button.
- Kung may maraming pinagmulan, piliin ang See all. Upang i-save lamang ang isang indibidwal na resulta, i-click ang light bookmark button sa tabi ng partikular na pinagmulan. Kung nais mong i-save ang lahat ng mga pinagmulan - piliin ang dark bookmark button sa ilalim ng teksto ng "Add the whole
group to Collections".
Maaari mong idagdag ang mga larawan sa umiiral na mga koleksyon o lumikha ng mga bago. Hanapin ang mga koleksyon na iyong nai-save na sa iyong profile.
Paano gumagana ang history? Pag-save ng buong paghahanap.
Kung mayroon kang account, bawat paghahanap ay nase-save sa iyong history.
Kung i-edit mo o piliin lamang ang bahagi ng larawan, ang paghahanap na iyon ay hindi mase-save. Upang i-save ito:
- Piliin ang Save na button sa kaliwang panel (ang disc icon).
- Ang paghahanap na nai-save mo sa paraang ito ay makikita sa iyong history, sa ilalim ng kategoryang Manual. Makikita mo ito sa pamamagitan ng pagpapalit ng slider sa kanang sulok ng pahina.
Iba pang mga isyu
Kung mayroon ka pang mga tanong tungkol sa paggamit ng lenso.ai, mag-email sa amin sa contact@lenso.ai.
Maaari mo rin panoorin ang tutorial na ito upang malaman kung ano ang inaalok ng lenso.ai:
Ipagpatuloy ang pagbabasa
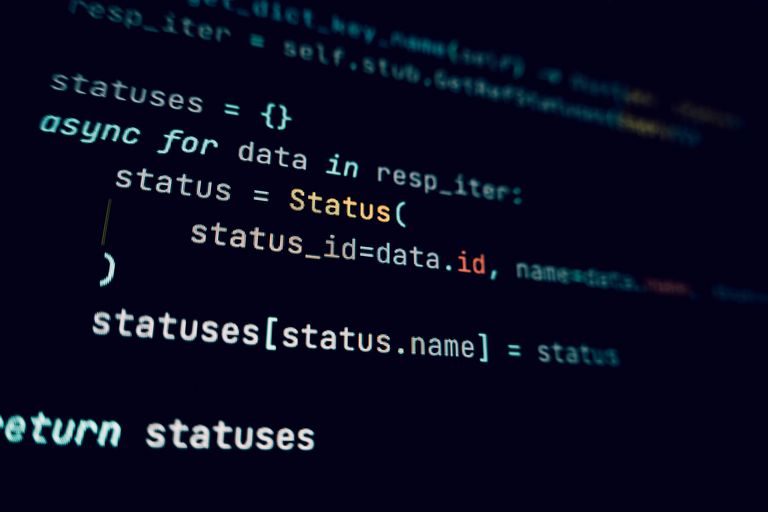
Mga Gabay
Lenso.ai for Developers | Paano i-integrate ang API ng Pabaliktad na Paghahanap ng Imahe sa iyong platform?
Narito na ang API ng lenso.ai! Kung interesado kang i-integrate ang lenso.ai sa iyong mga application, magandang lugar ito para magsimula. Alamin ang higit pa tungkol sa mga use case at integration ng lenso.ai, at gamitin ito sa iyong website o mga application.
06.03.2025
.jpg?updatedAt=1740667298218&tr=w-768,h-auto)
Mga Gabay
Mga Pagbabayad ng Bisita sa lenso.ai | Paano Ito Gumagana?
Narito na ang bagong update sa lenso.ai! Kung nais mong bumili ng subscription bilang bisita ngunit hindi sigurado kung paano ito gawin, narito ang isang mabilis na tutorial. Ipapaliwanag namin ang proseso sa mga simpleng hakbang.
27.02.2025

Mga Gabay
Paano Gumagana ang Paghanap ng Larawan gamit ang AI? Tingnan ang mga Libreng Tool sa Paghanap ng Larawan gamit ang AI
Ang reverse photo lookup ay tumutulong sa atin na makakita ng mga larawan sa loob ng ilang segundo. Ang kailangan lang natin ay isang larawan at isang mabisang tool. Nagtataka kung paano gumagana ang paghanap ng larawan gamit ang AI? Tingnan ang maikling gabay na ito at ang mga pinakamahusay na libreng tool sa reverse image search.
25.02.2025

Mga Gabay
Paano Makikita ng AI ang Isang Tao Mula sa Isang Litrato? Subukan ang mga AI-powered na Kasangkapan para sa Reverse Face Search
Makakatulong ang reverse image search na makakita ng kahit anong bagay gamit ang isang larawan. Gayunpaman, ang mga kasangkapang ito ay lalong kapaki-pakinabang sa paghahanap ng mga mukha. Paano kaya makikita ng AI ang isang tao mula sa isang litrato?
18.02.2025
.jpg?updatedAt=1737557394968&tr=w-768,h-auto)
Mga Gabay
Hanapin ang perpektong destinasyon ng bakasyon gamit ang Place Search na may AI
Naranasan mo na bang magka-problema sa paghahanap ng perpektong destinasyon para sa iyong susunod na bakasyon? Sa 2025, tutulungan ka ng lenso! Ang image search na pinapalakas ng AI ay perpekto para sa paghahanap ng mga lugar online nang libre.
22.01.2025